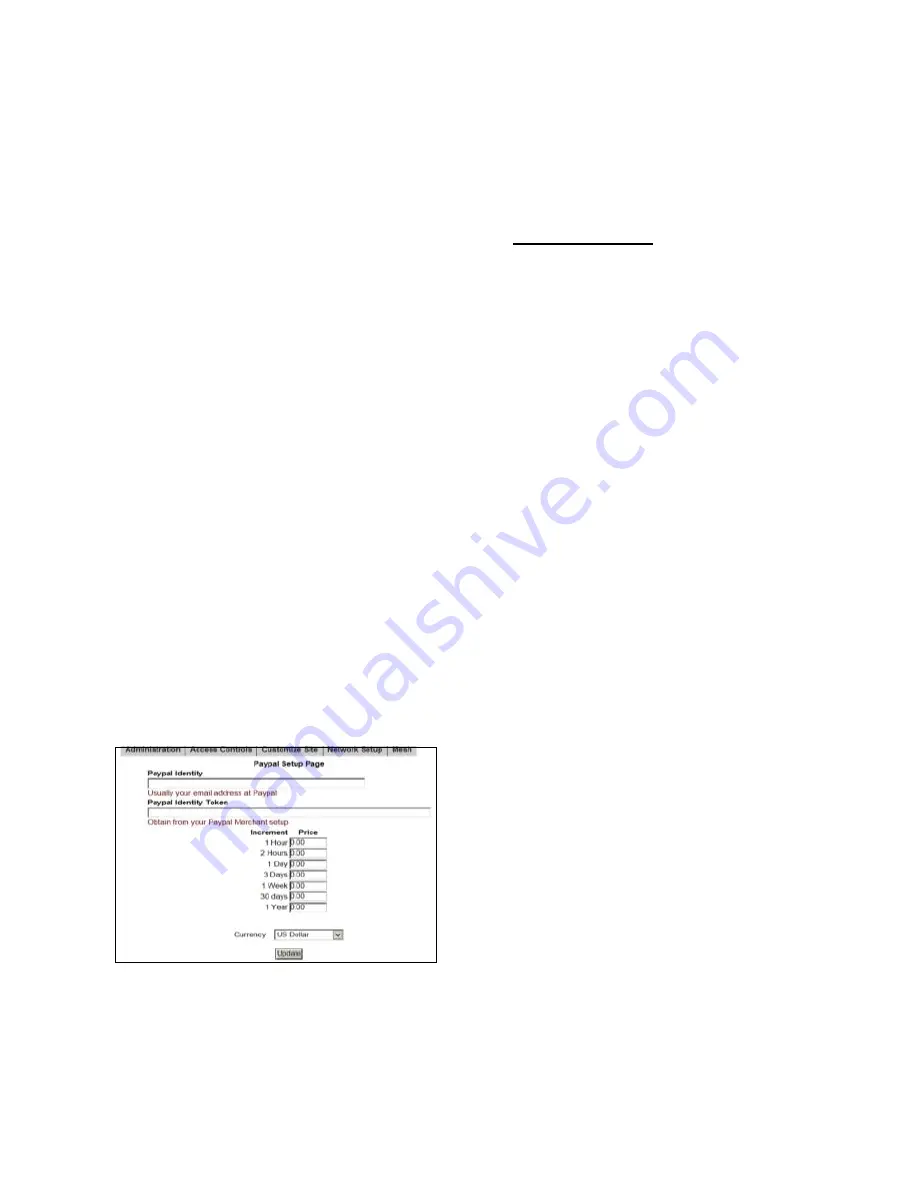
10
With CheckBox you can accept credit cards automatically through the welcome page.
CheckBox uses the PayPal system to clear the transactions and deposit the funds into
your account, and allows you to set the pricing and duration. Using credit cards you do
not need to be present to hand out tickets - great for unattended locations such as
marinas and public spaces.
To accept credit cards and PayPal you will need a
Business Account
with PayPal if you
do not already have one. Go to www.paypal.com to setup an account. If you have an
existing personal account you will need to upgrade to a business account).
Make Sure
you specify a Business Account when setting up your PayPal Account
After your PayPal Business account setup has been completed you will need to log in to
your PayPal account and set up the following options:
On your PayPal Account Page go to
Profiles
and locate and Select
Website Payment
Preferences.
In Website Payment Preferences select the following options
Auto Return:
On
Return URL:
http://192.168.17.1:3456/paypalreturn
Payment Data Transfer (optional):
On
Encrypted Website Payment:
Off
PayPal Account Optional:
On
Contact Telephone Number:
Off
Express Checkout Settings:
No
Press Save and then go back up to Payment Data Transfer (optional) and you will now
have an Identity Token.
It is very important that you copy this token carefully (using
copy & paste) in the next step. We strongly suggest that you copy this token into a
blank document to store for safekeeping.
Once you have completed setting up your PayPal account and have copied your identity
token, open the administration page on your CheckBox System and go to
Access
Controls
on the top menu and then
PayPal
Setup
in the drop down menu.
In the box marked PayPal Identity enter your
PayPal ID (typically your email address).
In the PayPal Identity Token box paste your
PayPal Identity Token.
Set your prices, and leave as zero’s any time
increments that you do not wish to offer.
Press the Update button when done.
It would be a good idea at this point to run some sample charges through the system. You
can refund those charges when you are done testing by using the PayPal merchant tools
in your PayPal Account Management Screen.
Please Note: The PayPal software module is provided to process credit card transactions
securely through PayPal utilizing PayPal’s systems. CheckBox Systems is not affiliated
with PayPal and does not offer support for managing PayPal merchant accounts.
Using Credit Cards & PayPal

























