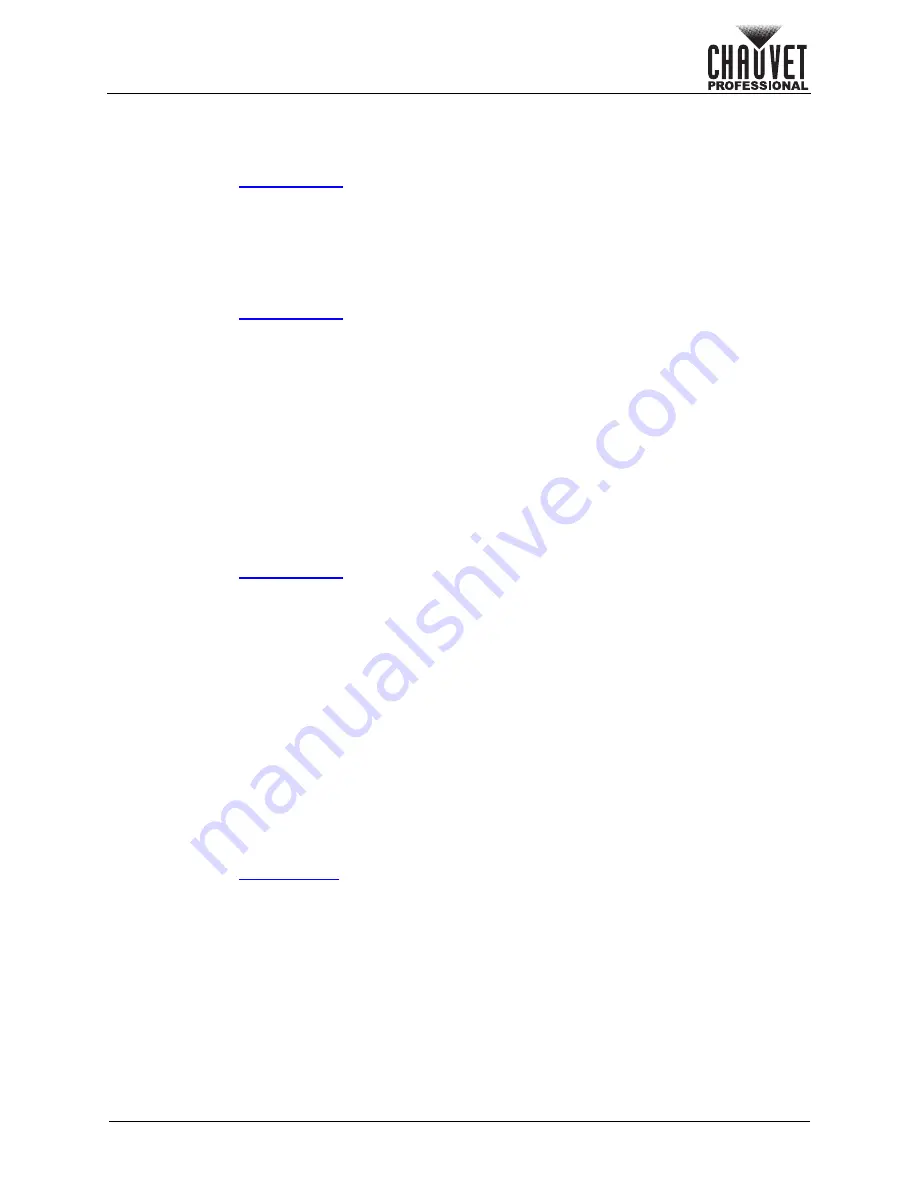
Page 29 of 53
VIP Drive 10-5 Nova User Manual Rev. 1
Operation
Layer Input Crop
The Input Crop function allows the edges of each layer to be trimmed so only the desired part of that layer
is displayed. This function operates independently from the Scaling Mode.
To enable or disable Input Crop:
1. Access the
menu for the desired layer.
2. Turn the
<MENU>
knob until
Input Crop
is selected.
3. Press the
<MENU>
knob.
4. Turn the
<MENU>
knob until
Status
is selected.
5. Press the
<MENU>
knob.
6. Turn the
<MENU>
knob to select from
On
(enabled) or
Off
(disabled).
7. Press the
<MENU>
knob.
To specify the size and location of the desired area within a layer:
1. Access the
menu and the Input Crop function for the desired layer.
2. Enable Input Crop.
3. Turn the
<MENU>
knob to select which value to alter, from:
•
H Width
(sets the horizontal width of the crop section, from
64–32768
),
•
V Height
(sets the vertical height of the crop section, from
64–32768
),
•
Initial X
(sets the horizontal offset of the crop section within the total layer, from
-32768–32768
),
or
•
Initial Y
(sets the vertical offset of the crop section within the total layer, from
-32768–32768
).
4. Press the
<MENU>
knob.
5. Turn the
<MENU>
knob to set the selected value.
6. Press the
<MENU>
knob.
7. Repeat steps 3-6 until the layer is cropped as desired.
Layer Opacity
The Opacity setting determines how opaque or transparent the selected layer is. Lowering the Opacity of a
higher priority layer allows lower priority layers to be visible through it.
To set the Opacity:
1. Access the
menu for the desired layer.
2. Turn the
<MENU>
knob until
Opacity
is selected.
3. Press the
<MENU>
knob.
4. Turn the
<MENU>
knob to set the Opacity, from
0–100%
.
Input Settings
The Input Settings determine the resolution, frame rate, and color settings of each input source, as well as
the arrangement and input sources of the MOSAIC input.
To access the Input Settings menu for each input:
1. Press the
<MENU>
knob to access the menu.
2. Turn the
<MENU>
knob until
Input Settings
is selected.
3. Press the
<MENU>
knob.
4. Turn the
<MENU>
knob to select which input to configure, from
HDMI1
,
HDMI2
,
DVI1
,
DVI2
,
SDI
,
or
MOSAIC
.
5. Press the
<MENU>
knob.
HDMI and DVI EDID Settings
The individual HDMI and DVI inputs use EDID (Extended Display Identification Data) to communicate with
the source of the video signals and set the input resolution and frame rate.
To select whether to use standard EDID resolutions and frame rates or to set custom values for both:
1. Access the
menu for an HDMI or DVI input.
2. Turn the
<MENU>
knob until
EDID
is selected.
3. Press the
<MENU>
knob.
4. Turn the
<MENU>
knob until
Mode
is selected.
5. Press the
<MENU>
knob.
6. Turn the
<MENU>
knob to select from
Standard
or
Custom
.
7. Press the
<MENU>
knob.






























