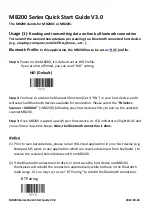MB200 Series Quick Start Guide V3.0
2022-08-18
MB200 Series Quick Start Guide V3.0
The MB200 stands for MB200C or MB200i.
Usage (1)-
Reading and transmitting data on-line by Bluetooth connection
To transmit the scanned barcode data per scanning to a Bluetooth connected host device
(e.g. a laptop, computer, mobile PDA, phone,…etc. ).
Bluetooth Profile
: In this application, the MB200 has to be set as
“HID”
profile.
Step 1:
Power on the MB200, it is default set as HID Profile.
If you are not affirmed, you can read “HID” setting.
HID
(Default)
Step 2:
You have to enable the Bluetooth function (Set it “ON”) in your host device, and it
will search all Bluetooth devices available for connection. Please select the
“Wireless
Scanner – XXXXXX”
(= MB200), following your host device will try to pair up the selected
scanner MB200.
Step 3:
Once MB200 is paired up with your host device, its LED indicator will light BLUE and
you will hear 3 up-tone beeps.
Now, the Bluetooth connection is done.
Notice
:
(1)
Prior to scan barcode data, please run an HID-input application in your host device (e.g.
Notepad, MS word, or any application which can receive data input from Keyboard. ) to
receive the scanned barcode data sent from MB200.
(2)
If the Bluetooth connection is broken, in most case the host device and MB200
themselves will rebuild the connection automatically while both are in the Bluetooth
radio range. Or you may try to scan “BT Pairing” to rebuild the Bluetooth connection.
BT Pairing