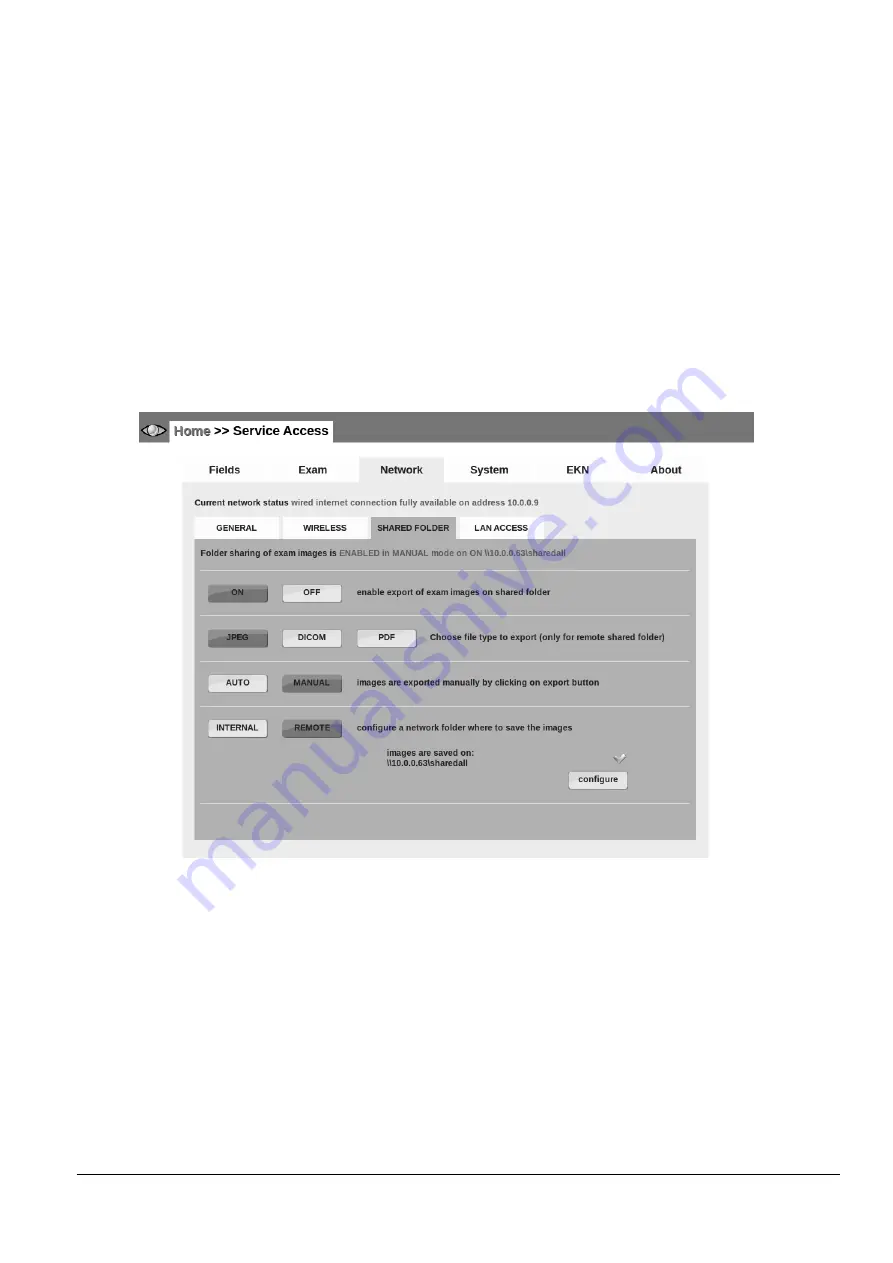
CenterVue
DRS Operating Manual
Pg. 35 of 59
Shared folder
The DRS can export images into a shared network folder. To enable exporting to shared folder
select the
SHARED FOLDER
tab
and then press
ON
.
Choose the format type to be exported (JPEG, DICOM or PDF) and the mode (MANUAL or
AUTO). If the
AUTO
mode is chosen,
at the end of each exam, a copy of the photo will be
automatically saved to the shared network folder. The images in the shared folder can be deleted
at any time by the operator or by a program without altering the database and files inside the DRS.
The exported files are saved by creating a file whose name follows the following format:
patientID_lastname_firstname_date_time_drsNumber_eye_fieldNumber_examNumber.<ext>
If the
MANUAL
option is selected, a new button will be shown in the upper right corner of the
Full image screen. This button allows you to save the exam in the shared folder (Figure 36).
Figure 36 - Menu in Settings page (Shared Folder)
As shown in Figure 36 you can set the export function to save the images in a folder inside the
DRS (by pressing the
INTERNAL
button) or in a remote folder (by pressing the
REMOTE
button).
When
INTERNAL
is selected, data is saved in a folder inside the DRS. This folder can be reached
from
a
regular
PC
by
searching
a
network
resource
named
\\DRS-ID\shared
(e.g.
\\drs-0010\shared
).
In case of complex networks, it may be necessary to insert the IP address of the DRS instead of its
name (e.g.
\\192.168.1.10\shared)
. In this case you might need to seek the support of your local
IT staff.
When
REMOTE
is selected, the DRS needs to be configured with the name of the remote host, the
name of the share, and the username (and its password) of a user that has the necessary rights to
access the remote folder. The following figures (Figure 37, Figure 38) show the messages that will
be displayed to the operator.






























