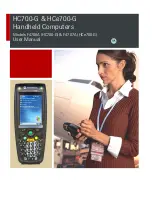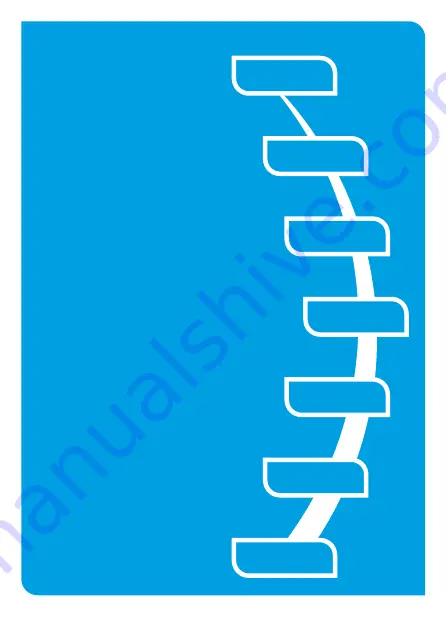
Ablauf
1. Verbinden
4. Kommunikation
einrichten
2. Einschalten
3. Papierrolle
einlegen
5. Inbetriebnahme
SECpos EVO
6. Automatische
Hostanwahl
7. Betragseingabe
app2pay
1.
Verbinden: Verbinden Sie das Terminal mittels
mitgelieferten Netzteil mit der Stromquelle. Hier-
zu den Micro-USB-Anschluss des Netzteiles in die
Micro-USB-Buchse der Ladeschale stecken und
das Terminal auf die Ladeschale legen.
2.
Einschalten: Das Gerät fährt hoch. Bitte bei
Erstverwendung das Gerät voll aufladen
(Ladezeit > 6 Stunden).
3.
Papierrolle einlegen: Bitte legen Sie eine Bonrolle
ein. Dazu die Druckerklappe öffnen, eine Bonrolle
einlegen und die Druckerklappe wieder schließen
(Papierrolle: 58mm breit/ 40mm Durchmesser).
4.
Kommunikation einrichten: Verbinden können Sie
das Gerät mit dem Internet über WiFi oder alterna-
tiv über eine LTE/4G Mobilfunkverbindung (Mini-
SIM-Karte erforderlich). Wenn Sie mittels Wischen
die Statuszeile herunter ziehen haben Sie hier die
Möglichkeit die Kommunikationseinstellungen
einzusehen und zu ändern. Halten Sie das entspre-
chende Symbol (z.B. ganz links das Symbol für WiFi)
gedrückt, um in die Verbindungseinstellungen zu
gelangen und um sich mit ihrem Netzwerk zu ver-
binden.
5.
Inbetriebnahme SECpos EVO: Starten Sie
die App „SECpos EVO“ und wählen Sie die
gewünschte Sprache. Im Anschluss geben Sie die
von Ihrem Netzbetreiber erhaltene 8stellige Ter-
minal-ID ein. Optional: Als letzte Eingabe wählen
Sie die PU – diese entspricht dem Netzbetrieb-An-
wahlsatz, den Sie zusammen mit der Terminal-ID
von Ihrem Netzbetreiber erhalten haben.
6.
Automatische Hostanwahl: Nach Eingabe der In-
betriebnahmedaten startet das Terminal auto-
matisch einen Verbindungsaufbau zu Ihrem Zah-
lungs-Netzbetreiber und führt eine Initialisierung,
eine erweiterte Diagnose und eine EMV-Diagnose
durch. Bitte kontrollieren Sie anhand der ausge-
druckten Belege auf die erfolgreiche Durchführung
dieses Verbindungsaufbaus.
7.
Betragseingabe app2pay: Starten Sie
die App „app2pay“. Das Terminal ist nun
bereit für Ihre Transaktionen. Zum Start einer
Zahlung geben Sie den Betrag ein und
bestätigen mit OK.
Содержание Mobile A920
Страница 1: ...CCV www ccv eu MOBILE A920 Deutsch ...
Страница 14: ...CCV www ccv eu MOBILE A920 English ...