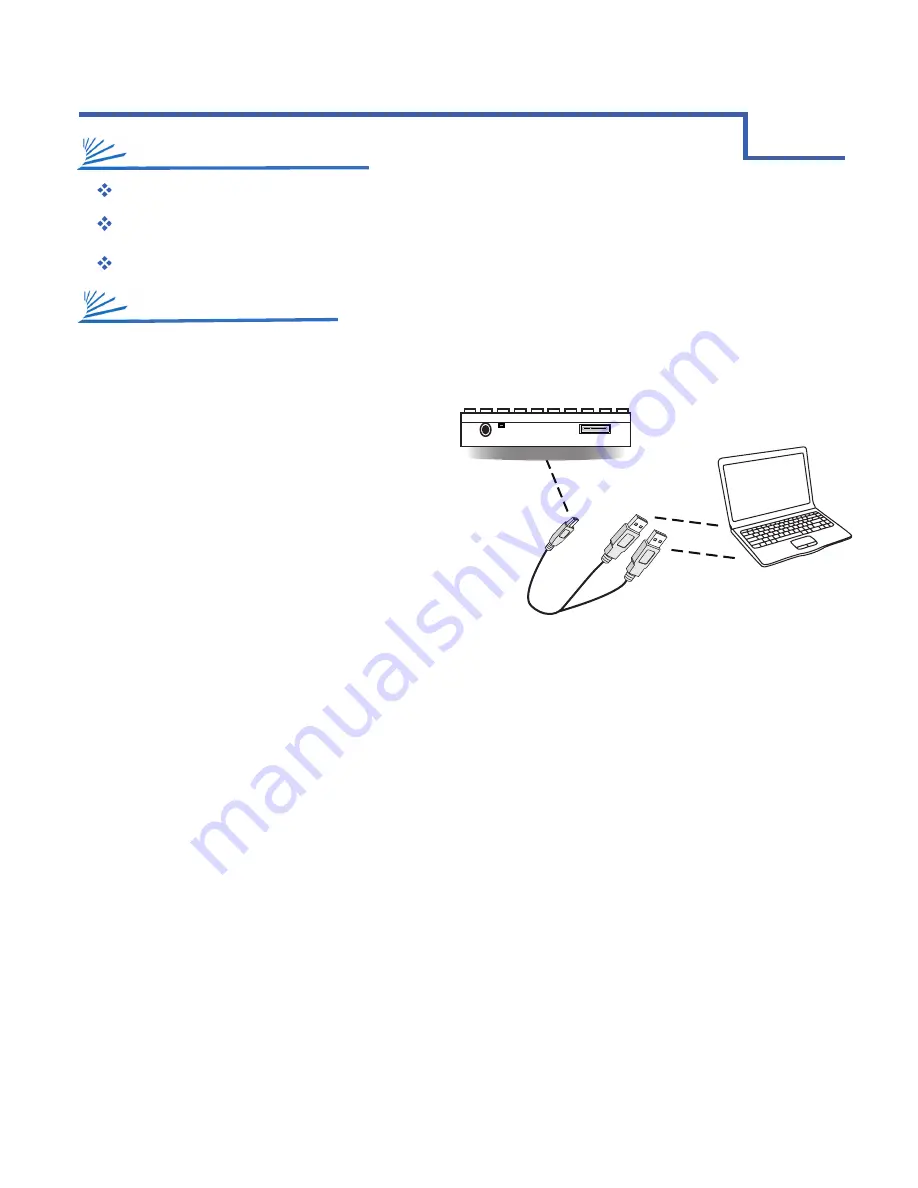
BULLDOG [CABD2B]
3
USB
1.
2.
Setup Your Dock
Find Your Drive
Initialize and Format Your Drive
2
CHAPTER
INSTALLATION GUIDE
INSTALLATION OUTLINE
Connect the USB 3.0 Y-Cable to your Bulldog.
Connect both ends of the included USB Y-Cable*
to 2 ports on your computer that you have used
recently and know to work well. Take this time
to temporarily eject and disconnect any other
external storage devices you have. This will
make it easier to find any drives you insert into
your Cavalry dock.
Insert the hard drives that you are going to use into the
Bulldog. Check that they are firmly inserted. Be sure that
you never touch any exposed circuitry or data ports on the
drive or the dock. Hard drives are very fragile devices!
Proceed to Find Your Drive below.
A)
B)
C)
D)
*note:
The Bulldog requires both ends of the Y-cable in order to draw power from 2 USB ports simultaneously. If you do not
have 2 extra USB ports, contact customer support for information on obtaining the accessory power supply.
Open up the disk management utility of your specific OS. This will be the only control interface for your Bulldog.
For more info on the functions of your specific disk management utility, go to http://www.cavalrystorage.com/
manuals.aspx.
Wait for your drive(s) (which you should have just inserted) to appear in your disk management utility. If the drives
are blank, “unallocated” or have been formatted on a different operating system, they will need to be partitioned
and formatted before they can be used.
Windows users will need to check the “disk number” and see if a drive-letter has been assigned for their drive(s).
You can verify your drive by checking that the listed capacity for that disk # is close to that of the quoted drive size.
(i.e. 1 TB drive will appear as 931.51 GB)
Mac users will need to check for their drive(s) in the left-hand column of Disk Utility. Cavalry drives will usually
be listed as a “DMI” drive of a size very close to the quoted capacity. (i.e. 1 TB drive will appear as 931.51 GB)
Proceed to Initializing and Formatting Your Disk below.
A)
B)
C1)
C2)
D)
1
INSTALLATION STEPS
STEP 1: SET UP YOUR DOCK
2
STEP 2: Find Your Drive








