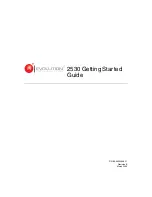34
S
TORAGE
S
ERVER
U
SER
’
S
G
UIDE
5.
In the
Enter Network Password
dialog box, enter your name
and password. These must match the values stored on the
Storage Server, or you will be denied access. If the Storage
Server administrator has not created a user name for you, click
the
Guest
button. This will allow access to the “public” share.
6.
A list of "
Shares
" (Storage Server folders) will be displayed.
Use the checkbox to indicate which Shares you wish to access.
If you select a Share to which you do not have access
permission, you will see an error message.
7.
Click
OK
to finish. An icon for each Share will appear on your
desktop. You can use these like any other folders.
U
SING
THE
S
TORAGE
S
ERVER
'
S
P
RINTER
1.
In
Chooser
, select the printer type matching the printer
connected to the Storage Server.
2.
From the list on the right, select the Storage Server, then click
Create.
(Refer to
Troubleshooting
if the Storage Server’s
printer is not listed.)
3.
The new printer created can be used like any other printer.
N
OTE
:
The
Printer Object Type
and
LaserWriter/Other
setting on the
Printer tab of the System menu option must be correct. See
Printer
Setup for Macintosh
on page 12 for more details.
C
HANGING
YOUR
P
ASSWORD
Once you have a valid user name on the Storage Server, follow
these steps if you’d like to change your password.
1.
Open a web browser and, in the
Address
box, enter:
HTTP://ip_address/user.pl
where
ip_address
is the IP Address of the Storage Server
(e.g.
HTTP://192.168.0.2/user.pl
).
If you do not know the IP Address of the Storage Server, ask
the Storage Server administrator.
2.
Enter your existing user name and password.
3.
On the next screen, enter your new password.
4.
Save, then close your Browser.