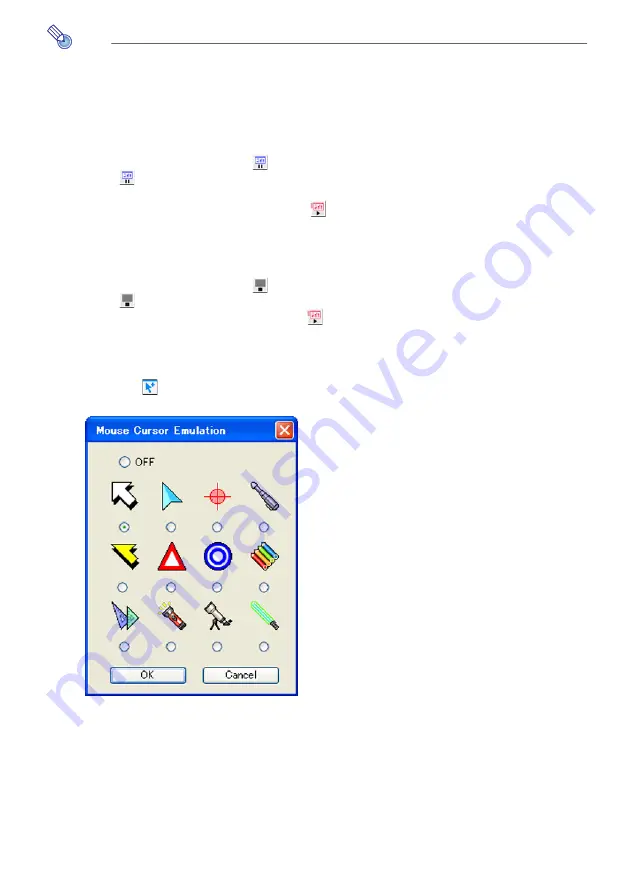
92
Note
While the computer screen contents are being projected, the mouse cursor will be
displayed in accordance with the Mouse Cursor Emulation settings configure with
Wireless Connection. For details, see “To display a mouse cursor in the projection area”
(page 92).
To pause computer screen contents as they are being projected
On the computer screen, click the
button on the Wireless Connection window. This will
cause the
button color to change from black to green, and pause the screen contents
in the projection area.
To unpause projection of the mage, click the
button.
To stop projection of computer screen contents while maintaining the
connection
On the computer screen, click the
button on the Wireless Connection window. This will
cause the
button color to change from black to green the projection area to go black.
To resume projection of the image, click the
button.
To display a mouse cursor in the projection area
1
Click the
button or select [Mouse Cursor Emulation] on the [Tools] menu.
z
This will display a mouse cursor emulation dialog box.
2
Select the type of mouse cursor you want to use and then click the [OK]
button.
z
This will display the selected mouse cursor in the projection area. The mouse cursor will
be located at the same location as the mouse cursor on the computer screen.
















































