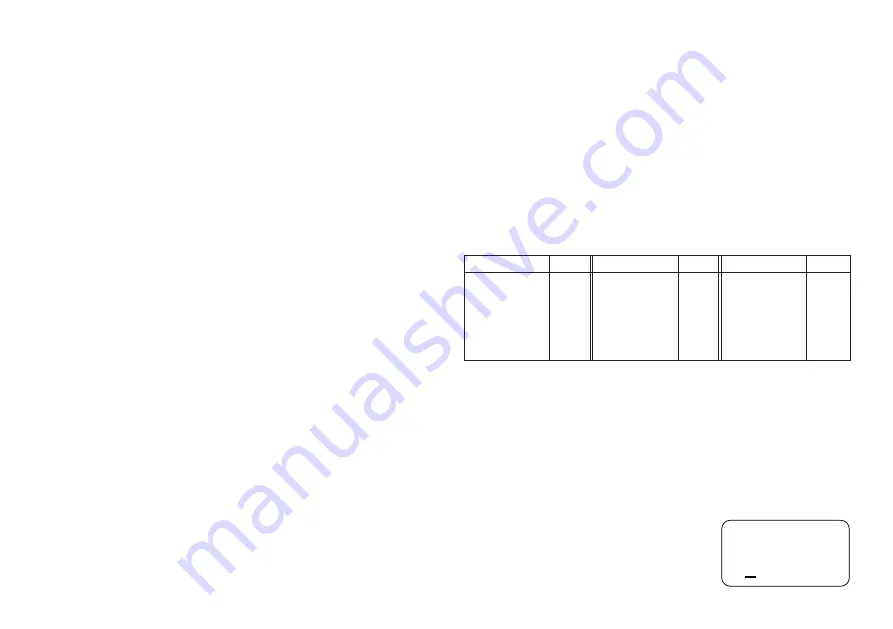
E-8
•
Manual feed indicator
This indicator appears when you are using manual feed instead of auto feed.
Auto feed is in effect when this indicator is not on the display.
Important!
•
After you finish printing when using manual feed, be sure to always press
FUNCTION
and then
(FEED) to feed the tape before cutting it. If you
don’t you will cut off part of the printed text.
•
6mm tape indicator
This indicator appears when you use the procedure on page 6 to specify you
are using 6mm tape. No indicator is shown when you are using other (9mm,
12mm, 18mm) tape.
•
Cursor
The cursor shows the next input position. Any character you input appears at
the point where the cursor is located.
•
Character position marks
These marks show where characters will appear as you input them. This part of
the display is always blank when you turn power on.
Basic Alpha-Numeric Input
The following operation shows you the basic procedures for inputting letters
and numbers. We will explain the procedure by inputting the following charac-
ters using the default initial power-on screen.
ABXYZ Computer Company
1234567890
Note
•
If you hold down any key, it will repeat its operation or input at high speed until
you release it.
To input alpha-numeric characters
1. Turn power on.
2. Input the first line of characters.
•
To input the upper-case letters, you can use either
SHIFT
or
CAPS
. With
SHIFT
you must shift the keyboard for each character. With
CAPS
the key-
board stays in upper-case until you press
CAPS
again.
•
Press
SPACE
to input spaces.
•
If you input a wrong character, press
BS
to delete it and input again. See
page 9 for other details on editing text.
3. When you reach the end of a line of text, press
B
(the
L
cursor key) to
input a newline mark.
•
A newline operation is indicated on the display by the
¥
symbol. This shows
where you changed lines.
4. Input the characters in the second line.
5. To print the text that you input, press
. For details on printing, see
page 11.
About the CODE key…
The
CODE
key makes it possible to input punctuation needed for a number of
different languages. The following shows the key operations you should use for
each of the characters formed using the
CODE
key.
* Lower case only.
Example: To input á.
CODE
1
A
Special Symbols
You can also access a menu of special symbols by pressing
FUNCTION
4
(SYMBOL).
To input special symbols
Example: To input the special symbol #.
1. With the cursor at the location where you want
to input a special symbol, press
FUNCTION
4
(SYMBOL).
•
The symbol that is underlined on the display is
the one that is currently selected.
Key Operation
Input
Key Operation
Input
Key Operation
Input
.: ;
,
CODE U
Ü
CODE O
Œ
CODE P
Å
CODE A
Æ
CODE S*
ß
CODE J
Ö
CODE K
Ä
CODE L
J
CODE Z
W
CODE C
Ç
CODE N
Ñ
CODE 1
´
CODE 2
`
CODE 3
¨
CODE 4
˜
CODE 5
ˆ
CODE 6
ˇ
CODE 7
°
CODE 8
/
CODE 9
˝
CODE 0
˛



















