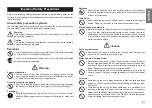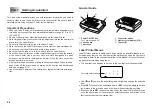E-7
4. Use a pencil or some other thin object to take
up slack in the ink ribbon as shown in the illus-
tration. Note that the tape does not move at this
time.
•
If the ink ribbon is slack when you load it into the
Label Printer, it can break or cause some other
problem.
•
Be sure to turn the ink ribbon take up spool only
in the direction indicated by the arrow (a).
•
Turn the spool until the other spool (b) starts turn-
ing in the direction noted by the arrow. This indi-
cates there is no slack in the ribbon.
5. Slide the printer head release in the direction
indicated by the arrow.
•
If there is a cartridge already in the Label Printer,
remove it by grasping the cartridge on both sides
with your thumb and forefinger, and lift straight up.
6. Load the tape cartridge into the Label Printer,
making sure that the tape and ink ribbon pass
between the head and roller.
7. Return the printer head release to its original position by sliding in the direction
opposite to that indicated by the arrow in the illustration in step 5.
8. Close the back cover.
9. Turn on Label Printer power and press FUNC and then PRINT (FEED) two or
three times to make sure that the tape comes out without any problem.
•
If the tape does not come out normally, turn off power and start again from
step 1 above.
Tape Width Specification
Important!
•
When using 6mm tape, using certain character sizes can cause characters to
run off the top or bottom of the tape. Be sure to use the following procedure to
tell the Label Printer when you are using 6mm tape.
(a)
To specify 6mm tape width
1. Turn power on.
2. Press FUNC and then EFFECT (6mm).
3. Press
H
and
J
to change the setting shown on the display between ON
(6mm tape) and OFF (other tape width).
4. When the tape width setting is the way you want it, press SET to register it.
•
The tape width you set remains in effect until you change it, press ON/OFF or
reset the Label Printer’s memory.
Part 3
Inputting Characters and Symbols
This part of the manual tells you how to input characters. To make things easier
to understand, we call everything you input a character, regardless of whether it
is actually a letter, number, or symbol. Explanations here all use the default
settings that are in effect from the initial power-on screen.
For information on using other character effects and sizes, see page E-10.
Important!
•
You can input up to 63 characters per label. Further input becomes impossi-
ble after you input the 63rd character.
Display Symbols and Indicators
Before getting into actual input, you should first become acquainted with the
symbols and indicators used on the Label Printer display.
Roller
Head
(b)
A
KL-
60
CAS
A
CAPS
MIRROR
6mm
TAPE:
6~12mm
A
FUNCTION
SHIFT
CODE
Shift
indicator
Mirror image
printing
indicator
Cursor
Caps indicator
Effect indicators
Function indicator
Code
indicator
Character position marks
6mm tape indicator
Содержание KL-60 - Label Printer
Страница 1: ...KL 60 ESGFISw User s Guide...
Страница 18: ...E 17 Alpha Characters Symbols...