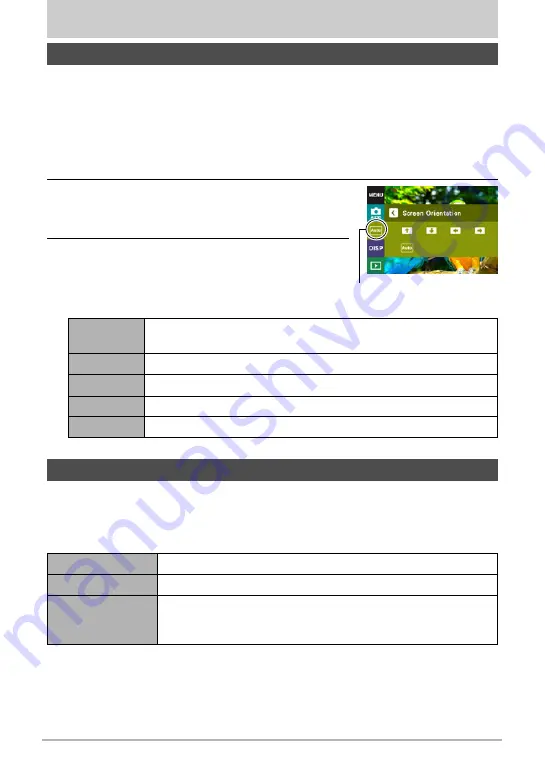
102
Configuring Monitor Screen Settings
Configuring Monitor Screen Settings
Normally, the camera automatically detects its current orientation and changes the
icon and recorded image orientation accordingly. Note, however that the camera may
not be able to detect its orientation correctly if it is pointed straight downwards. In this
case, you can temporarily change the icon and recorded image orientation. This
setting will remain in effect until you change it or until you turn off the camera.
1.
Enter the REC mode.
2.
Touch the screen orientation icon.
• If the icon is not displayed on the screen, touch
the tab to display it.
3.
Touch the icon of the orientation you want to
use.
This will cause both the icons and the recorded
image to change in accordance with your selection.
Each touch of “DISP” will cycle through settings that display or hide on-screen
information. You can configure separate settings for the REC mode and PLAY mode.
• If “DISP” is not displayed on the screen, touch the tab to display it.
• Display information cannot be changed during movie recording.
Changing the Screen Orientation
Auto
Camera detects its current orientation and automatically changes
the icon and screen orientation accordingly.
y
Icon tops facing up.
w
Icon tops facing left.
z
Icon tops facing down.
x
Icon tops facing right.
Selecting Display Information (DISP)
Off
No information displayed.
Information On
Shows information about image settings, etc.
Status On
Shows more detailed information about settings.
• When Status On is selected, you will not be able to view the
subject on the monitor screen.
Screen orientation icon
















































