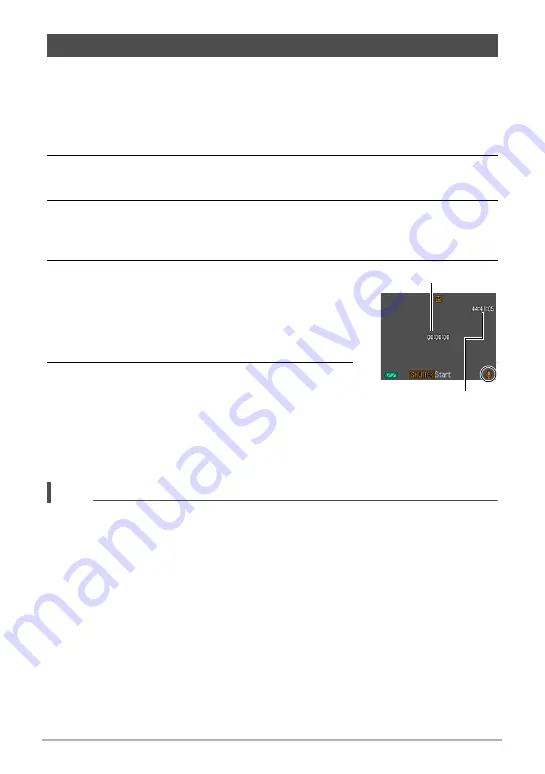
40
Recording Movie Images and Audio
Voice Recording lets you record audio only, without a snapshot or movie.
• For information about Voice Recording capacities, see page 122.
.
Recording audio only
1.
In the REC mode, press [SET].
2.
Press [SET] towards [
8
] or [
2
] to select the bottom Control Panel
option (BS) and then press [SET] (page 31).
3.
Press [SET] towards [
8
], [
2
], [
4
], or [
6
] to select the “Voice
Recording” scene and then press [SET].
This causes
`
to appear on the monitor screen.
4.
Press the shutter button to start recording.
• The back lamp flashes green while recording is in
progress.
• Pressing [SET] during recording will insert a
marker into the recording. During playback, you
will be able to jump to the markers in the recording.
5.
Press the shutter button again to stop audio
recording.
• To create another audio recording file, repeat
steps 4 and 5.
• To turn off Voice Recording, press [SET], press [SET] towards [
8
] or [
2
] to
select the top Control Panel option (Auto recording mode), and then select
R
(Auto) or
Ÿ
(Premium Auto).
NOTE
• You can press [SET] towards [
8
] during audio recording to toggle the monitor
screen on and off.
• When monitor screen contents are turned off, selecting the “Voice Recording”
scene will cause the monitor screen to turn off immediately (page 11).
About audio data
• Audio files can be played back on a computer with Windows Media Player or
QuickTime.
– Audio Data: WAVE/IMA-ADPCM (WAV extension)
Recording and Playing back Audio Only (Voice Recording)
Recording time
Remaining recording
time






























