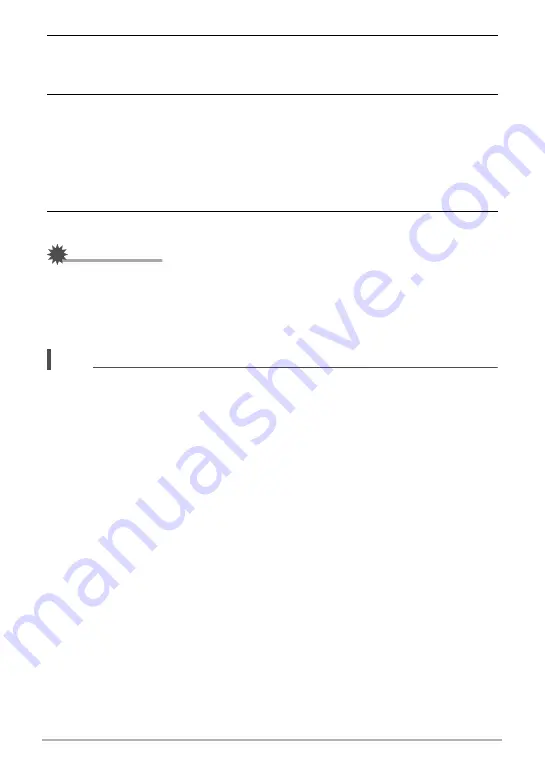
89
Viewing Snapshots and Movies
2.
Turn on the TV and select its video input mode.
If the TV has more than one video input, select the one where the camera is
connected.
3.
Press [
p
] (PLAY) to turn on the camera.
This will cause an image to appear on the TV screen, without anything appearing
on the camera’s monitor screen.
• Pressing [ON/OFF] (Power) or [
r
] (REC) will not turn on the camera while the
AV cable is connected.
• You also can change the aspect ratio of the screen and the video output
4.
Now you can display images and play back movies as you normally do.
IMPORTANT!
• Before connecting to a TV to display images, be sure to configure the camera’s
[
r
] (REC) and [
p
] (PLAY) buttons for “Power On” or “Power On/Off” (page 141).
• Audio is initially output by the camera at maximum volume. When you first start
displaying images, set the TV volume control at a relatively low level and then
adjust it as required.
NOTE
• Audio is monaural.
• Certain TVs may cut off part of the images.
• All icons and indicators that appear on the monitor screen also appear on the TV
screen. You can use [
8
] (DISP) to change the display contents.
Recording Camera Images to a DVD Recorder or Video Deck
Use one of the following methods to connect the camera to the recording device
using the camera’s bundled AV cable.
– DVD recorder or video deck: Connect to the VIDEO IN and AUDIO IN terminals.
– Camera: USB/AV port
You can play a slideshow of snapshots and movies on the camera and record it on a
DVD or video tape. You can record movies by selecting “
»
Only” for the slideshow
“Images” setting (page 92). When recording images to an external device, use [
8
]
(DISP) to clear all indicators from the monitor screen (page 13).
For information about connecting a monitor to the recording device and about how to
record, see the user documentation that comes with the recording device you are
using.
















































