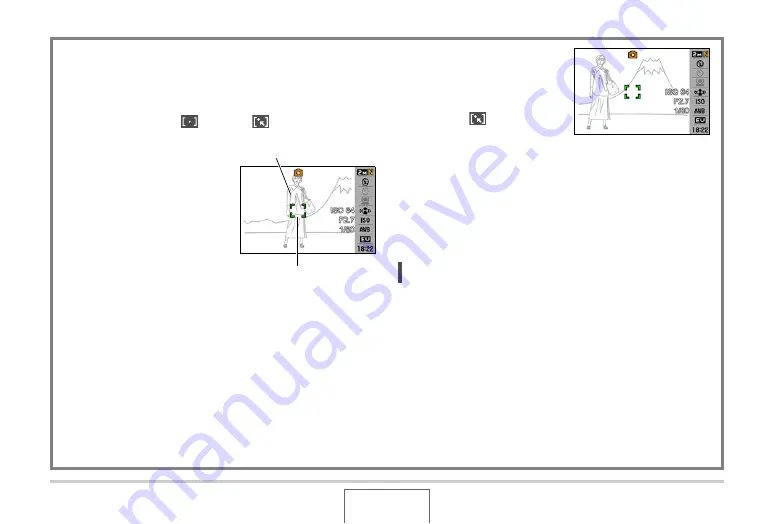
127
ADVANCED SETTINGS
Using Focus Lock
“Foc
u
s lock” is the name of a techniq
u
e yo
u
can
u
se
w
hen yo
u
w
ant to shoot an image in
w
hich the s
ub
ject to
b
e foc
u
sed on is
not
w
ithin the foc
u
s frame in the center of the screen.
•
Use foc
u
s lock
w
ith “
Spot” or “
Tracking” foc
u
s.
1.
Align the monitor
screen’s focus frame
with the subject you
want to focus on and
then half-press the
shutter button.
2.
Keeping the shutter
button half-pressed,
re-compose the
image as you like.
•
W
hen “
Tracking” is
selected as the A
u
to
Foc
u
s area, the foc
u
s
frame
w
ill mo
v
e
a
u
tomatically and follo
w
the s
ub
ject.
3.
When the image is focused, press the shutter
button the rest of the way to shoot.
NOTE
•
Foc
u
s lock also ca
u
ses expos
u
re (AE) to
b
e locked.
Subject to be focused on
Focus Frame















































