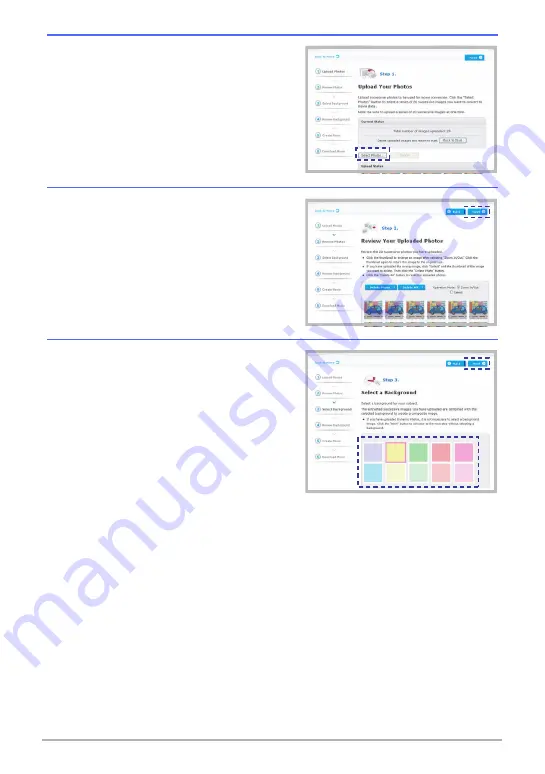
14
Create Original Movies with Dynamic Studio
Click [Select Photos...] and select the images
you want to upload. You can upload up to 20
successive images at one time. After upload is
complete, click [Next].
You can delete any of the images you
uploaded and delete any that are wrong or that
you don’t need.
After you are finished reviewing the uploaded
images, click [Next].
In this step, you can select a background only if
the images you uploaded are subject images
that have not been inserted into a background
image.
If the images you uploaded are part of a
Dynamic Photo image (subject
background image), click [Next] without doing
anything to advance to Step 4.
The current selected background is the one
with a pink boundary around it.
If you are planning to create an animation GIF file with a transparent background,
deselect the currently selected background. To deselect, click the currently selected
background so the boundary disappears.
After selecting the background you want, click [Next].
Step 1. Upload Your Photos
Step 2. Review Your Uploaded Photos
Step 3. Select a Background























