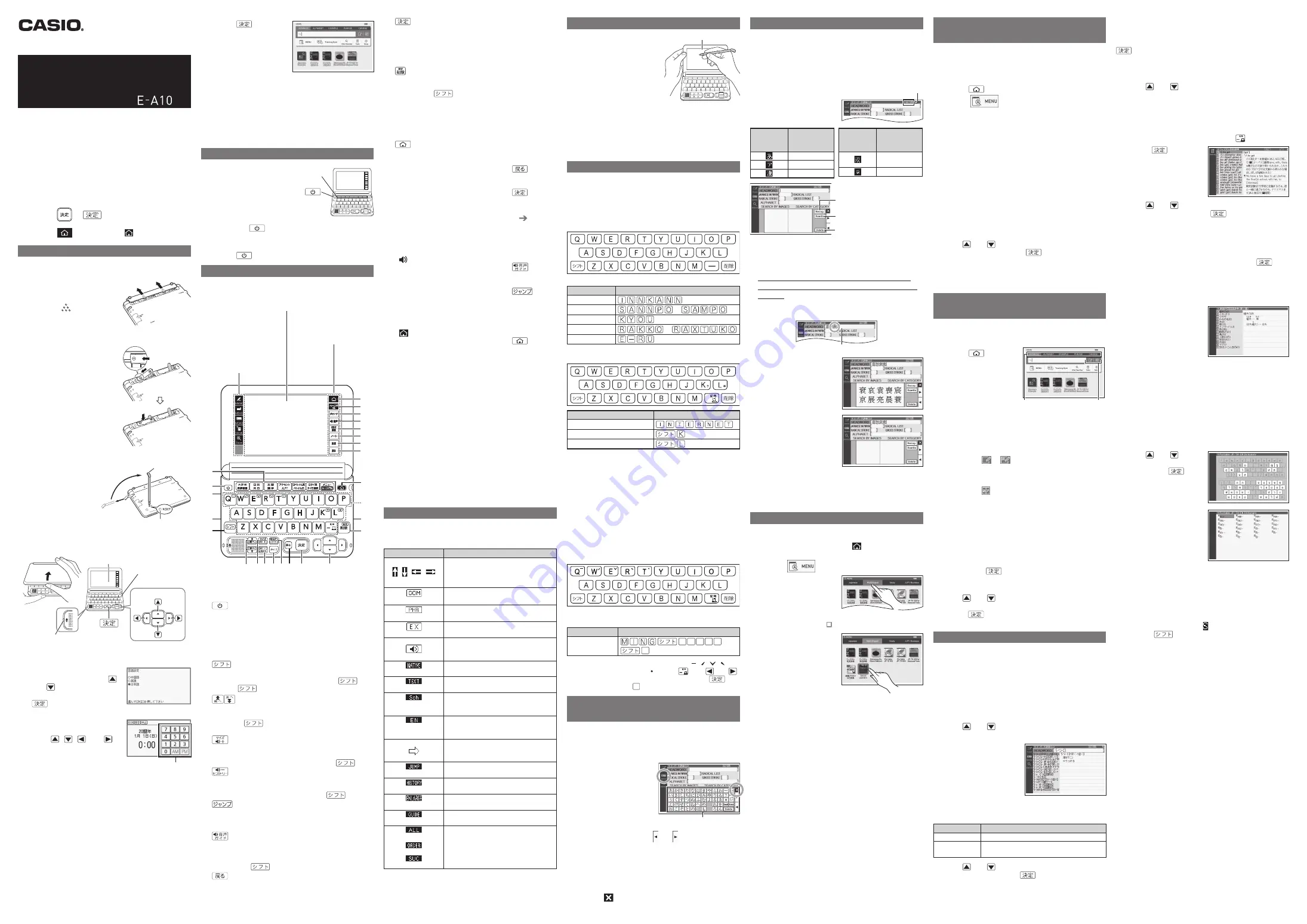
1
EN
RJA537168-001V01 MO1706-B Printed in China
© 2017 CASIO COMPUTER CO., LTD.
CASIO Japanese
Language Learning Tool
Operation Guide (
)
Before using this product, be sure to read and
observe the separate
“
Operating Precautions
”
.
Be sure to keep all user documentation handy for
future reference.
This Operation Guide provides you with general
information you need to start using your Japanese
Language Learning Tool.
•
The screen shots and product illustrations shown in
this manual may be different from those of the actual
product. Also note that some keys and screen
indicators are shown in simplified form.
Example:
→
、
→
Quick Palette
【
】
button
Loading Batteries for the First Time
Load the two AA-size batteries that come with the
Japanese Learning Tool before trying to use it.
1
Remove the battery
cover.
• While pressing down on
the two
locations
shown in the illustration,
slide the battery cover in
the direction indicated by
the arrows.
2
Load two batteries.
• Load each battery with
the minus (–) pole facing
as shown in the nearby
illustration.
• With the battery on top of
the ribbon, press down
on the plus (+) end of the
battery.
• Make sure the (+) and (–)
ends are facing correctly
and that the spring is
pressed straight down.
3
Replace the battery cover.
4
Remove the stylus
from the side of the
Japanese Learning
Tool and use it to
press the RESET
button.
• Do not use a
toothpick, lead pencil,
or other object with a
breakable tip.
5
Unfold the Japanese Learning Tool.
①
②
⑲
⑰
⑭
⑮
⑯
⑱
⑩
⑪
⑫
⑬
⑨
⑧
⑦
⑥
④
⑤
③
Display
Recording microphone
Keyboard
Arrow keys
This causes the
言語設定
(language selection) screen
to appear.
6
On the
言語設定
(language
selection) screen, use
and to move
●
to
英語
(English) and then press
(Enter).
• This causes the time setting screen to appear.
7
Use the time setting screen
to configure time settings.
• Use
,
,
, and
or
the stylus to highlight the
setting you want to change,
and then use the on-screen
number keys to change the
setting.
• Touch
【
12/24
】
to toggle between 12-hour and
24-hour format timekeeping.
• When you are using 12-hour format timekeeping,
you need to touch
【
AM
】
(a.m.) or
【
PM
】
(p.m.)
before setting the time.
• To display the HOME screen without changing time
settings, touch
【中止】
(Cancel).
Stylus
RESET button
Number keys
(Continued on other side.)
8
Press
.
• Alternatively, you also
could touch
【保存】
(Save) on the time
setting screen.
• This displays the
HOME screen.
• To avoid misplacing the stylus, always be sure to
return it to its storage slot in the side of the
Japanese Learning Tool whenever you are not
using it.
• You can assign dictionaries you want to the HOME
screen so they are available for selection. For more
information, see
“
Assigning Often-used
Dictionaries to the HOME Screen
”
(in the column
to the right).
Turning Power On and Off
Power turns on and off
automatically whenever you
open or close the Japanese
Learning Tool panels
•
You also can use the
following key operation to
turn power on or off.
1
Press the
key to turn on power.
• Power also turns on when you press a dictionary/
mode key.
2
Press
again to turn off power.
General Guide
Display
You can touch the screen to select an on-screen
item, swipe it to scroll to another screen, or input
characters by handwriting them on the screen.
⑰
①
②
⑤
⑫
⑪
⑩
⑨
⑧
⑥ ⑦
⑬
⑭
③
④
⑮
⑯
㉓
㉔
㉒
⑳
⑱
⑲
㉑
㉕
Quick Palette buttons
You can quickly perform
various operations by
touching buttons with the
stylus.
Quick Palette icons
You can quickly perform
various operations by
touching icons with the
stylus. The Quick Palette
icons along the left side of
the display depend on the
function being used.
①
Dictionary/mode keys
Toggle between the initial screens of the two
dictionaries/modes assigned to each key.
②
(Power) Key
Toggles power on and off.
③
Earphones Jack (Side)
Connect commercially available earphones.
④
USB Cable Connector (Side)
You can use a specified USB cable to connect to a
computer for power.
⑤
(Shift) Key
To input (?) or (
*
) or to use a function marked with the
same type of frame as this key, first press
.
Release
and then press the desired key.
⑥
(Scroll) Keys
• Scroll screen contents up and down.
• While a definition or explanation screen is displayed,
pressing
and then a scroll key scrolls to the
previous or next screen.
⑦
(Text Size) (Volume Level (+)) Key
• Changes the size of the displayed text.
• Also press to raise the pronunciation volume level. If
no pronunciation is being output, press
first.
⑧
(History) (Volume Level (-)) Key
• Accesses history data.
• Also press to lower pronunciation volume level. If no
pronunciation is being output, press
first.
⑨
(Jump) Key
Jumps from a definition or explanation to a related
item in the same dictionary, or looks up a term on the
displayed screen in a different dictionary.
⑩
(Audio/Guide) Key
• Press to play native speaker or synthesized
pronunciation or to compare your pronunciation with
native speaker pronunciation.
• Press after
to view guide information.
⑪
(Back) Key
Back-steps through previous operations.
Dictionary/
mode keys
(Power)
⑫
(Enter) Key
Applies input characters or the item selected on the
screen.
⑬
Arrow Keys
These keys move the selection highlighting or cursor
up, down, left, or right.
⑭
(Setup/Delete) Key
• Deletes the character to the right of the current
cursor location.
• Press after
to display a screen for changing
the setup of the Japanese Learning Tool.
⑮
Card Slot (Side)
Use this slot to view photo data.
⑯
Letter Keys
Use these keys to input characters.
⑰
(HOME) Key
Displays the HOME screen.
⑱
【戻る】
(Back)
Performs the same functions as the
⑪
(Back)
key.
⑲
【決定】
(Enter)
Performs the same functions as the
⑫
(Enter)
key.
⑳
【ノート】
(Note)
Touch to use the
ノート
(Note) function. (
page
).
【さらに検索】
(Search Again)
Touch this button when performing split screen
search
*
1, refine/specific word order search
*
2, or
spelling/original form search.
*
3
【
音声】
(Audio)
Performs the same functions as the
⑩
(Audio/
Guide) key.
【ジャンプ】
(Jump)
Performs the same functions as the
⑨
(Jump)
key.
【トレーニングジム】
(Japanese Training Gym)
Touch to display the initial screen of the Japanese
Training Gym.
*
4
【
】
(HOME)
Performs the same functions as the
⑰
(HOME)
key.
*
1 While a definition or explanation screen is
displayed, you can display a definition or
explanation screen from another dictionary in the
lower half of the display.
*
2 On a PHRASE (Phrase Search) or EXAMPLE
(Example Search) list screen, you can add terms
and specify the word order to refine a search.
*
3 Inputting characters for HEADWORD (Headword
Search) with a dictionary that has FUZZY SEARCH
(Spell Check) and then touching
【さらに検索】
(Search Again) will display a term whose spellings
resemble your input or a term that is thought to be
the spelling original form of your input.
*
4 Content to help improve your Japanese ability.
You can select a learning plan, which is a
combination of recommended content. Or you can
select from among Vocabulary/Grammar,
Listening, and more to work on a specific area.
Display Items
The following explains the meanings of the different
items (indicators, icons, buttons) that appear on the
display.
This:
Means this:
A definition or explanation continues
off the top, bottom, left, or right of the
screen. Use the arrow keys to scroll
the screen.
(Comment)
There is an explanation for the word
where the indicator is located.
(Phrase)
There is a phrase that uses the term
you are looking up.
(Example)
There is an example that uses the term
you are looking up.
Native speaker pronunciation is
available for the contents to the right
or below this indicator.
(Native Voice)
Native speaker pronunciation is
available.
(Reading)
Synthetic voice reading is available.
(Pronunciation
Search)
Pronunciations are available for the
English term on the screen.
(English)
(Language)
The language whose pronunciation is
applied for pronunciations and
readings.
There is related information for the
term you are looking up in the current
dictionary.
(Jump)
Jump function is in use.
(History)
History function is in use.
(Enlarge)
Zoom function is in use.
(Guide)
Guide function is in use.
(Display All)
(Word Order)
(Continuous)
Indicates the display method when
using Example Search or Phrase
Search.
Panel Touch and Text Input Tips
•
When performing a display
screen touch operation, be
sure to support the back of
the display with your hand.
•
Strong pressure is not
required when performing
display screen touch
operations.
•
Avoid applying excessive pressure during touch
operations and input. Strong pressure can cause
cracking or breaking of LCD panel.
•
For stylus input, be sure to use only the stylus that
comes with your Japanese Learning Tool.
•
When using your finger for input, do not tap with your
fingernail.
Keyboard Input
•
To input numbers, touch the on-screen number keys.
•
For information about Thai input (search), see
“
Specifying the First Letter of a Thai Term
”
under
“【
Pattern 3
】
: Searching step-by-step through a series
of titles
”
(in the column to the right).
Inputting Japanese Characters
•
Use alphabetic characters to input Japanese.
To input this:
Type this:
いんかん
さんぽ
or
きょう
らっこ
or
えーる
Inputting Alphabetic Characters
To input this:
Type this:
internet
?
*
•
Input of a question mark (?) and asterisk (
*
) is not
supported for a HOME screen search.
•
When entering a noun that is normally accompanied by
an article, enter the noun only without the article. To
look up
“
the Beatles
”
for example, input
“
beatles
”
.
■
Inputting Vietnamese
•
Input Vietnamese using characters without tone
symbols and blank spaces.
Example:
“
bác s
ĩ”
→
“
bacsi
”
•
Your Japanese Learning Tool does not support input of
Vietnamese characters (
ặ
,
đ
,
ể
, etc.)
Inputting Chinese Characters (Pinyin)
1
2
3
4
5
•
Numbers are not actually printed on the keyboard
keys.
To input this:
Perform this operation:
ming2tian1
(
明天
)
W T I A N
Q
•
To input one of the four tone symbols ( , , , ) or
the neutral tone symbol ( ), press
, use
and
to select the desired symbol, and then press
.
•
To input
“
ü
”
, press
V
.
Inputting with the Japanese
Syllabary Keyboard
When the Quick Palette
【
Kana Key
】
icon is displayed
during text input, touching it displays a Japanese
syllabary keyboard, which makes text input easier.
Example:
スーパー大辞林
3.0
(Japanese Dictionary)
Touching the Quick Palette
【
Kana Key
】
icon displays a
Japanese syllabary
keyboard.
•
To delete a character, use and to move the cursor
to the left of the character to be deleted, and then
touch
【
Delete
】
.
•
To input a small character while the Japanese syllabary
screen is displayed, input the desired character and
then touch
【
Small
】
(Small Letter).
•
Katakana and hiragana keyboards are both available.
Use
【
Kata
】
/
【
Hira
】
to toggle between them.
•
Touching
closes the Japanese syllabary screen.
Display
Japanese syllabary
keyboard
Handwriting Input
Use the stylus to write the character on the screen.
•
Touch the Quick Palette
【
Hand
】
(Handwriting) icon to
display character input cells.
•
Write a character into a cell and then touch
【
Recog.
】
(Recognize).
Character Input Mode
The indicators described
below appear on the
screen to show the current
input mode.
Indicator
Supported
Input
Characters
Hiragana
Katakana
Kanji
Indicator
Supported
Input
Characters
Simplified
Chinese
Alphabetic
【
Recog.
】
(Recognize)
【
Delete
】
【
Rewrite
】
•
The number of cells that appear on the screen depends
on the type of characters that can be input.
Correcting Character Input
•
The example here uses the screen (character input
cells) that are displayed after
【
Hand
】
(Handwriting) is
touched.
Example: If you write
喜怒哀楽
but it is mistakenly
recognized as
喜怒衰楽
Input field
1
Touch the character
(
衰
) in the input field.
• This displays up to
10 possible
candidates for the
character.
2
If you find the correct
character among the
candidates, touch it.
• If you do not find the
correct character,
touch
【
Rewrite
】
,
rewrite the character
and then touch
【
Recog.
】
(Recognize).
• Touching
【
Rewrite
】
while the character cells are
blank (nothing input) will delete the character
currently in the input field.
Touch Screen Operations
■
To select a dictionary
1
Touch the Quick Palette
【
】
(HOME) button
to display the HOME screen.
2
Touch
.
3
Touch a category.
• Touching a category
selects it.
• The currently selected
category or dictionary
will be indicated by a
green cursor (
■
or ).
4
Touch a dictionary
(icon).
• This displays the initial
screen of the
dictionary.
■
To select a headword or screen item
1
Enter characters. On the list that appears,
touch the term or screen item you want.
• This highlights the term or item.
2
Touch the highlighted term or item again.
• This displays the definition or explanation in the
case of a term, or the next screen in the case of a
screen item.
■
Scrolling the Screen
•
If there are pages following the currently displayed
page, you can scroll to them by swiping the panel.
•
Swiping quickly will scroll at high speed. Touch the
panel to stop the scrolling.
Indicator
【
Pattern 2
】
: Entering all of the terms
you want to find
Enter the entire term you want to find and then press
.
Example: To find the phrases that use the words
“
go
”
and
“
to
”
(
ウィズダム英和辞典
(English-Japanese
Dictionary))
1
Use and to highlight PHRASE (Phrase
Search).
• Highlight EXAMPLE (Example Search) to search for
an example.
2
Enter the term.
• When inputting multiple words, separate them with
a space. Enter a space using the
(Space) key.
3
Press
.
• This displays a list of
all phrases that
contain the terms.
4
Use and to move the highlighting to a
phrase, and then press
.
• This displays the detailed information screen.
【
Pattern 3
】
: Searching step-by-step
through a series of titles
With some dictionaries, you need to perform
successive select and execute (by pressing
)
operations until you arrive at the information you
need.
Example: To look up the counter for rabbits (
例解学習
国語辞典
) (Japanese Dictionary)
After the initial
例解学習国語
辞典
(
第十版
) (Japanese
Dictionary) screen appears,
perform the following
procedure to display the
explanation screen:
「
APPENDIX
」
→
物
(
もの
)
を数
(
かぞ
)
えることば
(Counters of things)
→
生
(
い
)
き物
(
もの
)
・体
(
からだ
)
(Counters of living things)
→
ウサギ
(Rabbits)
■
Specifying the First Letter of a Thai Term
After displaying the Thai Soft Keyboard, you can input
characters to recall terms that begin with them.
Example: To look up the meaning of “
愛情
” (affection)
(Portable JP-TH-EN)
1
Use and to
select THAI , and
then press
.
• This displays the Thai
Soft Keyboard.
2
Touch the key of the
first character of the
term you want.
• This will display a list
of terms that start
with the character
whose key you
touched.
3
Repeat the headword select and execute
operations until the explanation screen of the
term you want to look up is displayed.
• When a selection item has a letter next to it, you
can press the applicable letter key to select that
item.
• If a selection item has next to it, you need to
press
before pressing the applicable letter
key.
Assigning Often-used Dictionaries to
the HOME Screen
You can assign up to six often-used dictionaries to
the HOME screen for quick and easy recall whenever
you need them.
■
To assign a dictionary to the HOME screen
1
Press
to display the HOME screen.
2
Touch
.
3
Touch and hold the dictionary you want to
assign for about one second.
• Dictionaries are displayed on the screen in the
order they were assigned, from left to right. To
change the arrangement of dictionaries, delete the
ones currently registered and register them again.
■
To select a dictionary
1
While the HOME screen is displayed, touch
the dictionary you assigned to the HOME
screen.
■
To remove a dictionary
1
While the HOME screen is displayed, touch
and hold the dictionary you want to remove
for about one second.
2
Use and to select a dictionary removal
option, and then press
.
• To remove only the selected dictionary, select
“
Delete the selected content (1)
”
.
• To remove all dictionaries you assigned, select
“
Delete all contents
”
.
Launching a Search from the HOME
Screen
You can input Japanese, alpha characters, or Chinese
to perform a Multi-Dictionary Search from the HOME
Screen.
1
Press
.
• This displays the
HOME screen.
2
Touch the search
method you want to
use: JAPANESE,
ALPHABET,
EXAMPLE, PHRASE,
CHINESE.
• This causes the cursor ( l ) to appear in the search
term input box. As long as nothing is contained in
the search term input box, you can touch and
select a different search method, if you want.
• Touching
or
(Handwriting) displays the
handwriting input cells. For information about
handwriting input, see
“
Handwriting Input
”
(in the
column to the left).
• Touching
(Japanese syllabary keyboard)
displays the Japanese syllabary keyboard. For
information about Japanese syllabary keyboard
input, see
“
Inputting with the Japanese Syllabary
Keyboard
”
(in the column to the left).
3
Enter the term you want.
• Terms starting with the characters you have
entered appear in a list on the display. In the case
of EXAMPLE (Example Search) and PHRASE
(Phrase Search), enter the characters you want and
then press
.
• Each term also includes an indicator showing its
dictionary.
4
Use and to move the highlighting to a
dictionary and term combination, and then
press
.
• This displays the definition screen.
Launching a Search from a Dictionary
You can use any one of the four patterns shown
below to search for terms and sentences.
【
Pattern 1
】
: Entering the initial
characters of the term you want to find
The displayed list of search results changes as you
enter characters of the term you want to find.
Example: To look up the meaning of
“
美しい
”
(beautiful) (
スーパー大辞林
3.0
(Japanese Dictionary))
1
Use and to highlight HEADWORD
(Headword Search).
2
Enter the term you
want.
• As you enter each
character, the list of
terms is updated
accordingly.
• When entering a
headword, you can
use the following
wildcard characters.
Character
Represents
?
A single unknown character
*
A series of multiple unknown characters of
unknown length
3
Use and to move the highlighting to a
term, and then press
.
• This displays the definition screen.
Search
method
Handwriting/
Keyboard




















