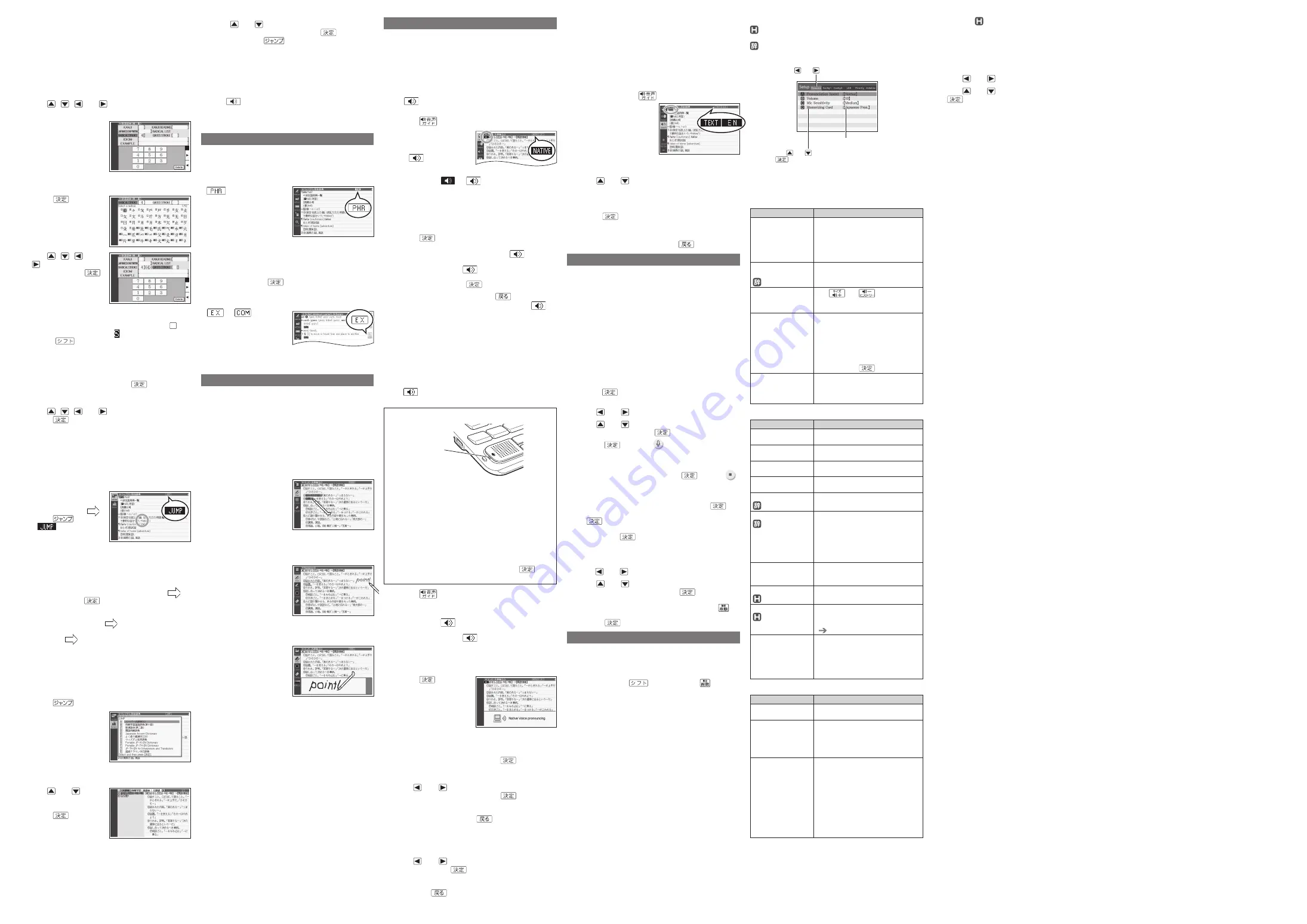
2
【
Pattern 4
】
: Narrowing down the search
using multiple conditions
With this type of search, you can input multiple
keywords, terms, or other conditions.
Example: To look up the kanji
志
in
新漢語林
(Japanese
Kanji Dictionary)
•
First enter
心
to specify the radical of
志
, and then
specify 7 for the total number of strokes. This
information is used to look up the character.
1
Use
,
, and to highlight RADICAL
STROKE.
2
In the RADICAL
STROKE column,
enter 4 for the
number of strokes in
the radical
心
.
• Use the number keys
that appear on the
screen to input a
number.
3
Press
.
• This displays a list of
radicals that satisfy
the radical conditions.
4
Use
,
, and
to highlight
心
,
and then press
.
• If a selection item has
a letter at the
beginning, you can
press the
corresponding letter
key to execute the selection directly. In case of the
above, for example, you could simply press
A
.
• If a radical candidate has next to it, you need to
press
before pressing applicable letter key.
• This displays the selected radical (
心
in this case)
for RADICAL STROKE and highlights GROSS
STROKE.
5
Enter 7 for the total number strokes in the
character
志
, and then press
.
• This displays a list of characters that satisfy the
conditions.
6
Use
,
, and to highlight
志
, and then
press
.
• This displays an explanation of the term.
Other Searches
Jump Search
You can use jump search to jump to another location
in the same dictionary or to another dictionary.
■
To jump within the same dictionary
1
When search results
show items with a
jump indicator (
),
press
.
•
appears and
the first word that is
the jump target is
highlighted.
• The highlighted jump range is one character in the
case of Japanese and Chinese characters, and
one word in the case of English.
2
Use the arrow keys to move the highlighting to
an item to the right of a jump indicator (
),
and then press
to jump.
• Instead of the above procedure, you also can
perform the jump by touching the term to the right
of the jump indicator (
).
• For some dictionaries, only red text is displayed
without (
).
■
To jump to another dictionary
Example: To look up
“
話
”
from the
“
tale
”
definition
screen by jumping from
ウィズダム英和辞典
(English-
Japanese Dictionary) to
スーパー大辞林
3.0
(Japanese
Dictionary)
1
While the results of a search are displayed,
press
.
2
Use the arrow keys
to move the
highlighting to the
term you want to
look up, and then
touch the Quick
Palette
【
Select
】
icon.
• This displays a dictionary menu screen.
3
Use and to
highlight a
dictionary, and then
press
.
• This displays a list of
candidates.
4
Use and to move the highlighting to the
term you want, and then press
.
• After pressing
in step 1, tapping a single
character or term or dragging the stylus across
multiple characters or terms will search for the
headwords that match the highlighted character(s)
or word(s). If you highlight multiple English words
for an Example Search or Phrase Search jump,
only the first word you highlight will be searched
for.
• If
or an English term is shown on the jump
destination screen, you can play native speaker
pronunciation. For details, see
“
Native Speaker
Pronunciation
”
(in the column to the right).
Displaying Detailed Information
Use the operations described here to view detailed
explanations and other information about looked up
words and terms.
Viewing Phrases
If
in the upper right
corner of the screen, it
means that there is an
idiom available for the term
you are viewing.
1
Touch the symbol in the upper right corner of
the screen.
• This displays a list of applicable candidates.
2
Touch the item you want to view to highlight it
and then press
.
• This displays the applicable details.
Viewing Examples and Explanations
If
or
is on the
display, it means that
example, illustration,
explanation, or other
information is available.
1
Touch an on-screen icon.
• This displays the applicable details.
Using the Exercise Book (Workbook)
The Exercise Book lets you use handwritten text to
further your language study. It lets you do many of the
same things you can do with the paper version of a
dictionary, such as highlighting important passages
with a marker (Marker Vocabulary List), affix comment
tags (Color Headword Memo), and more.
•
The Exercise Book can be accessed from the HOME
screen Tools menu item.
Creating a Vocabulary List by Marking
with a Marker
Vocabulary List lets you
save headwords you want
to remember.
•
You can save terms,
examples, or idioms as
headwords.
•
You can save items while
Quick Palette
【
Marker
】
icon or
【
Vocab.
】
(Vocabulary List)
icon is displayed.
Handwriting a Notebook
You can save screens that
contain handwritten text to
a built-in notebook or
dictionary definition
screen.
•
Touching Quick Palette
【ノート】
(Note) button
displays the menu screen.
Affixing a Tag to a Headword
You can affix a handwritten
tag to the definition or
explanation screen of a
headword produced by a
search operation.
•
Tags can be affixed to a
headword that is a term,
example sentence, idiom, etc.
•
Tags can be affixed while the Quick Palette
【
MEMO
】
screen is displayed. After a tag is affixed, it can be
viewed by touching Quick Palette
【
MEMO
】
icon.
Creating a Memorizing Card
(Memorization Card)
While viewing a dictionary definition or explanation
screen, you can create a handwritten memorizing card
and use it for memorizing terms and expressions.
•
You can save combinations of terms and
pronunciations for Japanese or English.
•
You can also use it for handwritten dictation testing.
•
Touching Quick Palette
【
M. Card
】
(Memorizing Card)
icon displays the memorizing card.
Pronunciation
You can use your Japanese Learning Tool to listen to
readings (using native speaker pronunciations or
synthesized voices) of terms and sentences you look
up, and to record your own reading and compare it
with built-in readings by a native speaker.
•
The pronunciation sounds from a built-in speaker.
Native Speaker Pronunciation
When
or an English term is on the display, it
means that native speaker pronunciation is available.
1
Press
.
2
On the Quick Palette,
touch the
【
Listen
】
icon.
• If
was on the
display when you
performed the above step, it will become
highlighted (
). If
was not displayed, an
English term for which native speaker
pronunciation is available will become highlighted.
• You can specify the number of repeats by pressing
the
【
Repeat
】
icon on the Quick Palette and then
selecting the number of repeats you want: 1 (once),
3 (three times), 5 (five times).
3
Press
.
• This will play the pronunciation of the term or
example sentence next to or under
, or of the
currently highlighted English term.
• If there are multiple
indicators or English
terms, use the arrow keys to highlight the one you
want and then press
.
4
To exit pronunciation, press
.
•
You also can play a pronunciation by touching
.
•
Note the following precautions concerning English
terms.
–
Proper pronunciation will not be produced for
language other than English.
–
The pronunciation produced by your Japanese
Learning Tool may not be correct if there are multiple
pronunciations for a term.
Recording Your Reading to Compare
with Native Speaker Reading
While
or an English term is displayed, you can
compare your reading with a native speaker reading.
Using the Recording microphone
Recording
microphone
•
You should be about 20 to 30 cm away from the
microphone when recording. Clear recording may
not be possible if you are too close or if you are in a
noisy area.
•
Any of the following can cause digital noise while
recording: nearby electronic devices, fluorescent
lighting, cell phones, etc., moving away from the
microphone.
•
Do not allow the microphone to be exposed to
strong wind or water.
•
Facing the microphone, enunciate clearly.
•
After you are finished, immediately press
to
end recording.
1
Press
.
2
On the Quick Palette, touch the
【
Compare
】
icon.
• This causes
or an English term to become
highlighted.
• If there are multiple
indicators or available
English terms on the display, use the arrow keys to
move the highlighting to location of the indicator or
term you want to use for pronunciation
comparison.
3
Press
to play
the native speaker
reading of the term.
4
After playback is complete and “Recording”
appears on the screen, read the same term or
sentence into the microphone.
• After you finish recording, press
.
• Recording time is two minutes. Recording stops
automatically after two minutes.
5
Use
and to highlight “Compare with
Native Voice”, and then press
.
• The native speaker reading and the reading you
recorded will play back in succession.
• To stop playback, press
.
• If you want to play them back again, repeat step 5
of this procedure.
• To re-record pronunciation, select
“
Speak again
”
and perform the procedure from step 3.
6
Use
and to highlight “Do not compare”,
and then press
.
• Exiting a comparison operation will automatically
delete the reading you recorded.
• Pressing
returns to the definition screen.
Synthesized Voice Readings
Synthesized voice readings of terms and examples
are available in six languages: English, Spanish,
German, French, Italian, and Japanese (headwords
only for Japanese).
•
Some dictionaries/modes do not support synthetic
voice readings.
1
While a definition or explanation screen is
displayed, press
.
2
On the Quick Palette,
touch the
【
Listen
TTS
】
icon.
• The first term or
example on the
screen for which a
pronunciation is
available will be
highlighted.
3
Use and to highlight the term or example
whose pronunciation you want to hear.
• You can also highlight a term or example by
touching it.
4
Press
.
• This will play the pronunciation of the term or
example.
5
To exit pronunciation, press
.
Using Speech Training
The Speech Training feature is a great way to practice
for a speech contest, etc. You can select a time limit,
and record and play back speeches accordingly.
•
Available time limit settings are from one to five
minutes, settable in one-minute units.
•
You can have up to five speeches stored in memory.
•
Speech Training can be accessed from the HOME
screen Tools menu item.
•
For information about recording precautions, see
“
Using the Recording microphone
”
(in the column to
the left).
To record a speech
1
Display the HOME screen. With the Tools
menu item, select Speech Training and then
press
.
• This displays the Speech Training screen.
2
Use and to select Record .
3
Use and to select the time limit you
want, and then press
.
4
Select
or touch
.
• This displays the message
“
Recording
”
. Facing
the Japanese Language Tool’s microphone, recite
your speech.
• After finishing the speech, press
or touch
.
• You can playback or re-record a speech without
saving it.
• To save a recording speech and finish recording,
select
“
Quit after saving
”
and then press
.
Next, select a storage location and then press
.
• To exit recording without saving, select
“
Quit
”
and
then press
.
To play back a speech
1
Display the Speech Training screen and then
use and to select Play .
2
Use and to select the speech you want
to play back, and then press
.
• This starts playback of the speech.
• To delete a speech, select it and then press
.
Next, select the speech delete option, and then
press
.
Configuring Settings
There are two ways to configure settings.
•
While the HOME screen is displayed, touch
“
Setup
”
(HOME Settings)
•
While a menu screen or dictionary screen is displayed,
press and release
, and then press
(Dictionary Settings)
HOME setting and dictionary setting items and
procedures are different from each other.
Setting Items
You can configure the setting items described below.
•
You can return settings to their initial defaults if
necessary. For information about how to do this, see
“
Initialize
”
(in the column to the right).
•
Start from the HOME screen or menu screen to
configure Language Settings and Common Preview
Settings.
•
Meanings of setting item marks
: Item can be configured during HOME setting
procedure only.
: Item can be configured during dictionary setting
procedure only.
Use
and
to select an item and then press
, or press the key that matches the letter to
the left of the setting item.
HOME screen
→
Setup screen
Use
and
to change the category.
Settings
•
In some cases, the same setting has a different name
in the HOME settings and the dictionary settings. The
tables below show dictionary setting item names.
■
Pronunciation Settings
Item
Description
Pronunciation Speed Specifies the speed of the native
speaker and synthesized voice
readings.
•
Approximate speeds (Normal =
100%): 130%, 120%, 100%, 85%,
75%
Pronunciation
Language Settings
Specifies one of six languages for
the displayed dictionary, or disables
pronunciation.
Volume
Use
and
to adjust the
volume (16 levels: 0 to 15).
•
A setting of 0 mutes output.
Microphone
Sensitivity Setting
Specifies one of three input levels for
the microphone to suit voice
loudness and/or the recording
environment.
•
As you face the microphone and
speak, select the input level at
which a green bar is displayed.
Finally, press
.
Memorizing Card
Pron. Setting
Specifies the language (English Pron.
or Japanese Pron.) of a pronunciation
reading to be registered to a
memorization card.
■
Configuration
Item
Description
Key Tone
Enables or disables the key input
tone.
Auto Power Off
Specifies the Auto Power Off trigger
time.
HW Recog. Settings Specifies the handwriting recognition
method.
Language Settings
Selects the language used for screen
messages, titles, icons, etc.
Preview Setting
Specifies the display position of the
list screen preview.
Layout Setting
Specifies the display layout of detail
screens (definition or explanation
screens).
•
Only the screen types that can be
displayed by the dictionary whose
settings you are configuring will be
shown.
User Name
For changing the user name
displayed on the HOME screen,
menu screen, and OFF screen.
HOME Wallpaper
For changing the wallpaper of the
HOME screen.
Date/Time
For details about this item, see the
steps starting from step 7 under
“
Loading Batteries for the First Time
”
(
page
).
Common Preview
Set.
•
Preview
(All History)
•
Preview (Phrase)
•
Preview (Example)
These items specify the display
position of the all dictionary history,
idiom search, and example sentence
search screen previews.
■
LCD Panel Settings
Item
Description
Brightness Setting
Specifies display brightness (1/5 to
5/5).
Illumination Duration
Setting
Specifies how long the display
remains illuminated (30 seconds,
1 minute, 3 minutes).
•
Specifies the time of non-used
before the display dims.
LCD Panel Control
Calibrates the stylus with the screen.
•
Calibration is necessary when the
location where you touch or write
is different from the resulting
location on the display.
•
To calibrate, use the stylus to touch
the center of each of the crosses
that appear in the four corners of
the display. The calibration screen
will disappear automatically after
you touch all four crosses.
■
Priority Settings
You can use this setting to specify which dictionary’s
(mode’s) example sentences or idioms should be
given priority when performing a HOME screen
“
EXAMPLE
”
or
“
PHRASE
”
, or a
“
Japanese Example
”
of a
“
Other Searches
”
.
■
Initialize
Except for Language Settings, User Name, and Date/
Time, returns all other HOME settings to their initial
default settings.
1
While the HOME screen is displayed, touch
Setup .
2
Use and to select Initialize .
3
Use and to select Yes and then press
.


