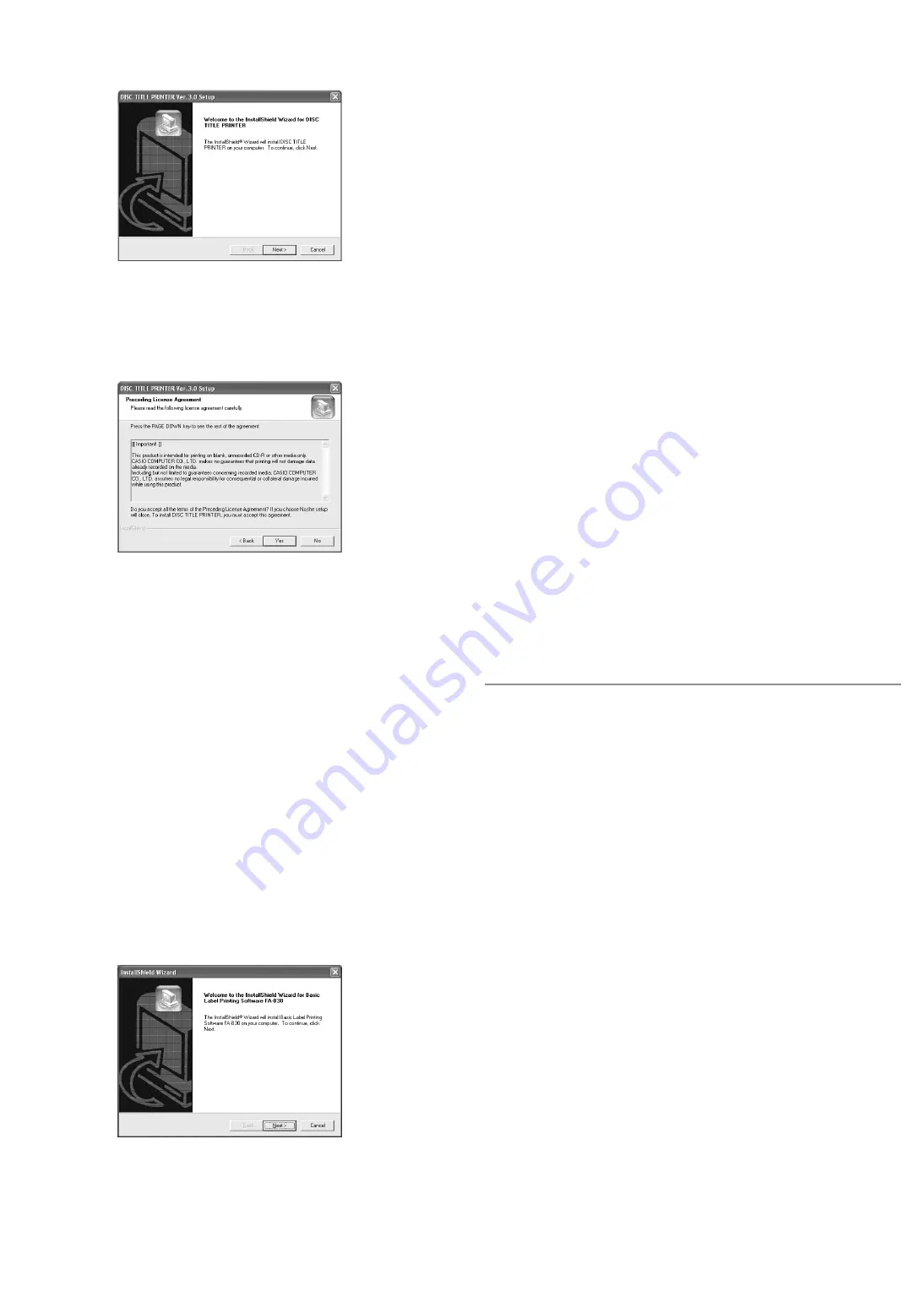
○○○○○○○○○○○○○○○○○○○○○○○○○○○○○○○○○○○○○○○○○○○○○○○○○○○○○○○○○○○○○○○○○○○○○○○○○○○○○○○○○○○○○○○○○○○○○○○○○○○○○○○○○
○○○○○○○○○○○○○○○○
2.
Select the language of the version you want to install, and then click
OK
.
3.
Click
Next
.
This displays the “Preceding License Agreement”.
Be sure to read the “Preceding License Agreement”.
4.
After reading the agreement, click
Yes
.
This displays the “Software End User License Agreement”.
Be sure to read the “Software End User License Agreement”.
5.
After reading the agreement, click
Yes
.
This displays the
Choose Destination Location
screen.
6.
Check the install destination location, and then click
Next
.
•
If you want to change the installation location, click
Browse
.
•
Clicking
Next
starts installation.
7.
The
InstallShield Wizard Complete
screen will appear after
installation is complete. Click
Finish
.
This will advance automatically to installation of FA-B30 Software.
8.
The installer will start up automatically, and display the screen shown
below. Click
Next
.
9.
This displays the “Software End User License Agreement”. After
reading the agreement, click
Yes
.
•
Be sure to read the “Software End User License Agreement”.
Clicking
Yes
will display the
Choose Destination Location
screen.
10.
Check the install destination location, and then click
Next
.
•
If
you
want to change the installation location, click
Browse
.
•
Clicking
Next
displays the
Option Selection
screen.
11.
Select the options you want, and then click
Next
.
•
Clear the check box of any option you want to deselect.
•
The information presented in this manual assumes that the check boxes of
all the options are selected.
This displays the
Printer Selection
screen.
12.
After confirming that
CW-L300
is selected, click
Next
.
This displays the
Select Program Folder
screen.
13.
Normally, you should just click
Next
without changing anything.
This displays the
Start Copying Files
screen.
14.
Normally, you should just click
Next
without changing anything.
The
InstallShield Wizard Complete
screen will appear after installation is
complete.
15.
Click
Finish
.
Check to make sure that everything was installed correctly.
•
DISC TITLE PRINTER Application: If you installed this application following the
above steps, there should be a
DISC TITLE PRINTER
shortcut icon on your
Windows desktop.
•
FA-B30 Software: If you installed this application following the above steps, there
should be a
Basic Label Printing Software FA-B30
shortcut icon on your Windows
desktop. If you disabled display of shortcut icons on the
Option Selection
screen,
you will need to navigate to the location where you installed the software to see if
they are present.
Installing Adobe Reader
Your computer must have Adobe Reader or Acrobat Reader 4.0 or higher installed in
order to view the PDF file user documentation for the DISC TITLE PRINTER or
FA-B30 Software. If your computer does not have one of these readers installed,
perform the following procedure to install Adobe Reader 6.0 from the CD-ROM.
■
To install Adobe Reader
1.
Place the CD-ROM that comes with the printer into the CD driver of your computer.
2.
When the installer screen for the printing software appears, click
Cancel
to
cancel it.
3.
Navigate to the
Adobe Reader
folder on the CD-ROM, where you will find fold-
ers whose names indicate the language version: English, French, German, Ital-
ian, Spanish. Open the folder whose language matches that of your computer
operating system. In the folder, open the file named
Readme_casio
, and care-
fully read its contents. After you are finished, close the
Readme_casio
file.
Be sure to read the entire contents of the
Readme_casio
file.
4.
Inside the folder where the
Readme_casio
is located, double-click the file named
AbdeRdr60_xxx_full.exe
.
•
The “xxx” portion of the file name will be a three-letter code indicating the
language of the file contents.
Double-clicking the file will start installation of Adobe Reader.
Follow the instructions that appear on your computer screen to complete instal-
lation.




