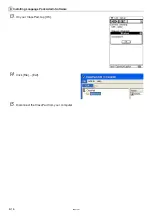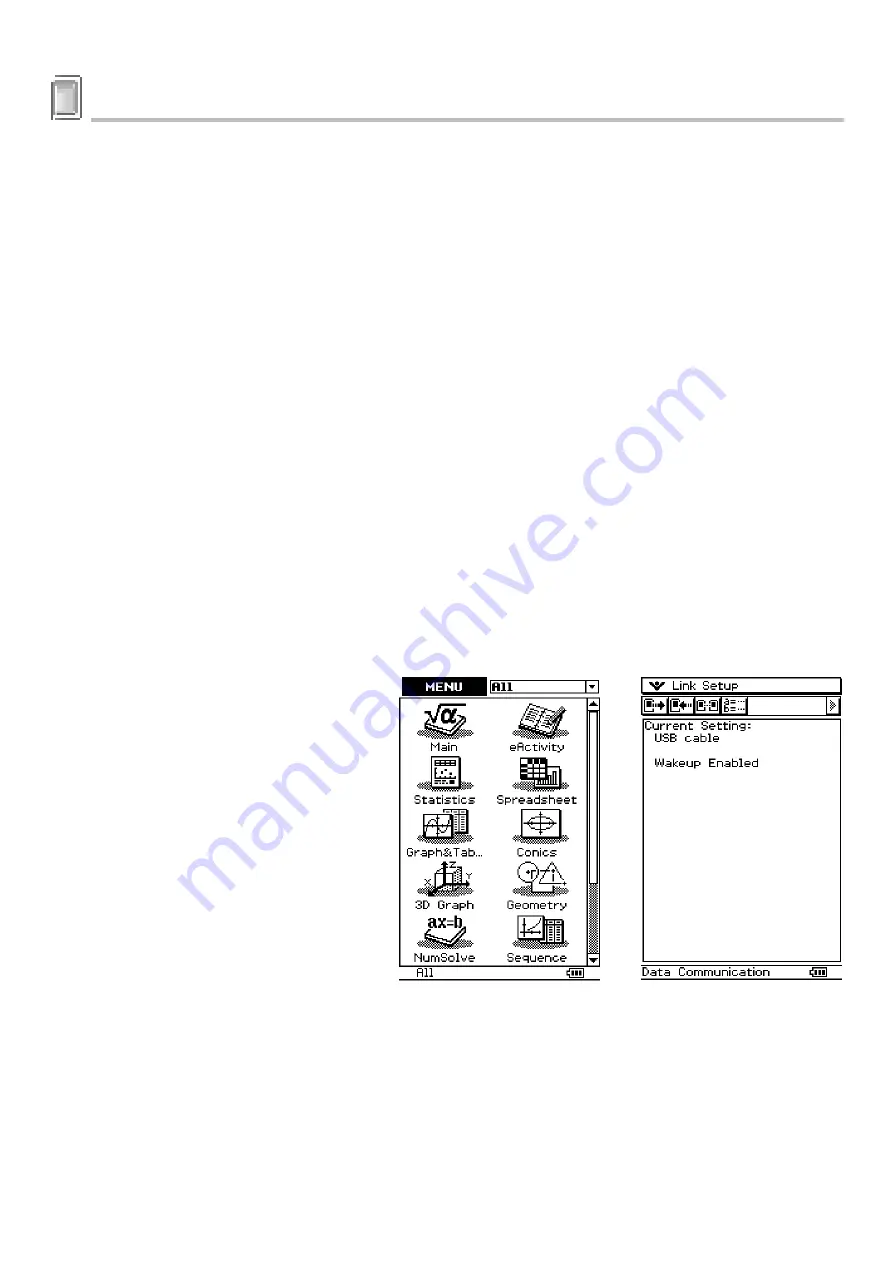
E-12
20031201
4 Installing Language Pack Add-In Software
Installing the Language Pack add-in software adds other languages for the menus and help screens.
The steps you need to perform depend on whether you have the ClassPad’s “Wakeup Enable” feature
turned on or off. For information about “Wakeup Enable”, see “Configuring Communication Parameters” in
the ClassPad 300 (page 15-3-1)/ClassPad 300 PLUS (page 16-3-1) User’s Guide.
When “Wakeup Enable” is turned on
Perform the following steps in sequence, from 1 through 15.*
When “Wakeup Enable” is turned off
Perform the steps in the following sequence: 1, 2, 3, 4, 8, 9, 5*, 10, 11, 12, 13, 14, 15.
* Note that you need to perform step 5 only if the “Found New Hardware Wizard” dialog box appear on your
computer screen. The “Found New Hardware Wizard” dialog box appears only the first time you connect
the ClassPad to your computer.
Note
• Specify USB cable for the ClassPad’s “Cable Type” setting. For details, see “Communication Dialog Box” in the
ClassPad 300 (page 13-3-8)/ClassPad 300 PLUS (page 14-3-8) User’s Guide.
• Tapping the [Cancel] button on the ClassPad screen during ClassPad Add-In Installer operation cancels operation on
both the ClassPad and the computer. Conversely, clicking the [Cancel] button on your computer screen also cancels
operation on your ClassPad. After you execute a cancel operation, it will take a few seconds for it to take effect. This
is normal, and does not indicate malfunction.
To install the Language Pack add-in software
1
. Press the ClassPad
o
key to turn it on.
2
. Scroll down the application menu and
then tap
B
to start up the
Communication application.
20050601