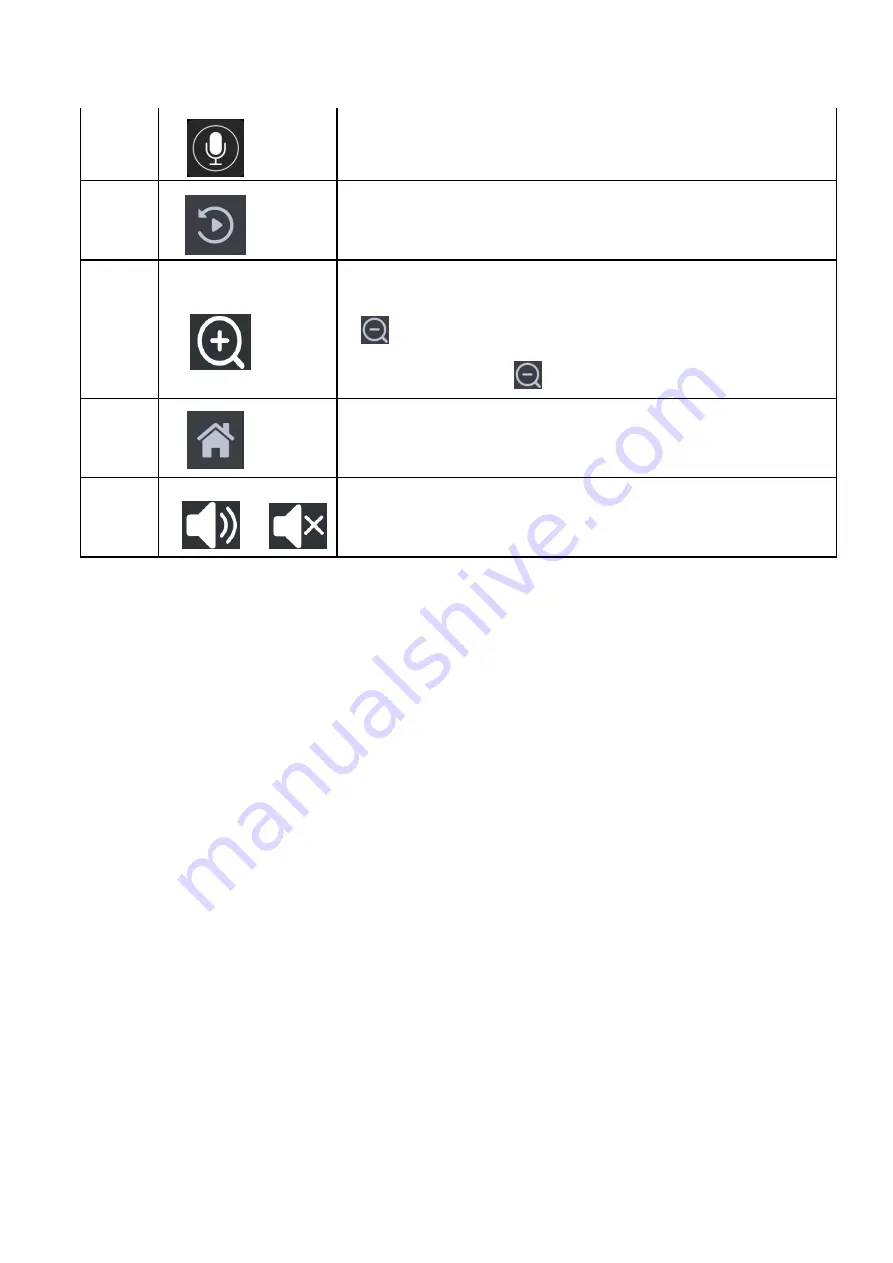
9
6
Intercom (Talk)
Displays in full screen mode only.
Press and hold the talk icon to talk back to the camera.
7
Playback
Tap this icon to access playback file list.
8
Zoom
Tap this icon to enter 2x zoom mode. Tap once, there will be
a icon on the upper left corner of the screen. Tap the
area where you want to zoom in. Tap again to go back to
normal view. Tap the icon again to exit zoom mode.
9
Menu
Tap this icon to access the Main System Menu.
10
Audio On/Off
Tap the icon to turn audio on the monitor on or off.
4. INSTALLATION
4.1
Monitor
Installation
1.
Place the monitor in a location with clear reception from your camera(s).
2. Connect an AC adapter to the power input on the side of the NVR. Connect the other end
of the adapter to a standard power outlet. The NVR will power on automatically and start to
initialize. Please wait until initialization is completed.
3. The NVR will request that you input a password for your remote app when you use the
system for the first time. After setting up the password, the monitor will initialize.
Note: Password should be 1~20 digits. The password can be letter(s) and/or
number(s). Do not use symbols or space in password.
























