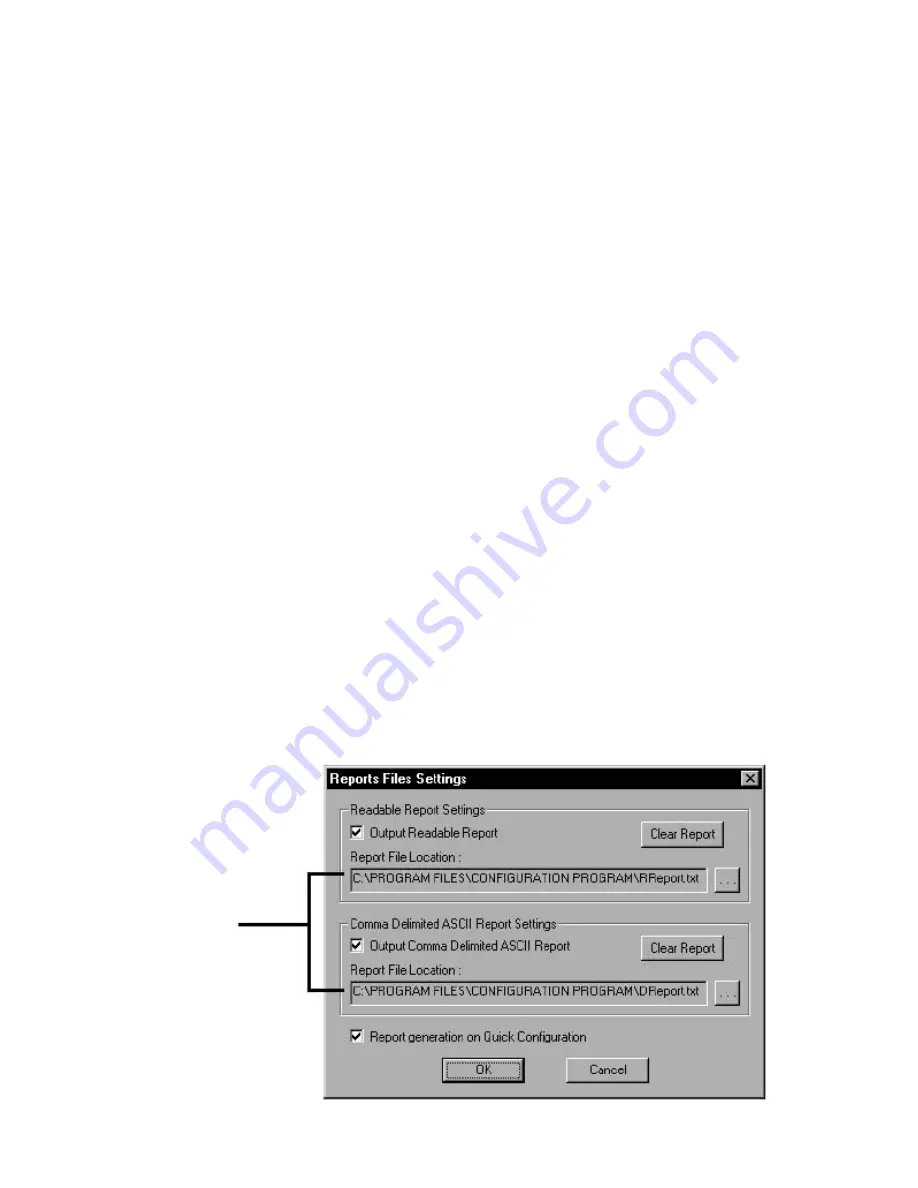
9
Generating Reports —
Reports can be generated dur-
ing the Quick Configure (if the box was checked) or can be
generated at any time using menu commands. Two types of re-
ports can be generated. Information in each report can be
cleared separately. Both reports generate text (.txt) files. The
default location for reports is C:\Program Files\Configura-
tion Program. The RReport.txt file produces a formatted text
file which can be viewed using any text reader or word pro-
cessing program, for example, Microsoft Word®. The
DReport.txt produces a comma delimited ASCII report which
can be viewed with any spreadsheet program, for example
Microsoft Excel®. It can also be imported into a database pro-
gram like Microsoft Access®.
1. Add to an existing report.
a. Select Add To Report from the File menu. The
configuration data profile for the attached trans-
ceiver is added to the report in the location speci-
fied under the Report Settings command.
2. To change report settings.
a. Select Report Settings from the File menu. A dia-
log appears showing the settings and location for
storage of configuration data profiles.
b. Select the type of report desired or both. See
Fig. 13.
Both files generated are ASCII files readable by
any text reader. A readable report is formatted in
ASCII with spaces and tabs to make it readable
when opened in programs such as Notepad.
Comma delimited formatting is useful when you
want to import the text into spreadsheet or database
programs. Clear the contents of a report by click-
ing Clear Report. If you wish reports to be gener-
ated when you run Quick Configuration, the
Report generation box must be checked.
Click OK.
3. To View reports in ASCII format.
a. Select Report Settings from the File menu.
b. Locate the path to the desired report. You can close
this window and the Configuration Manager if
desired.
c. Using a text reader such as Notepad or a word pro-
cessor, open the file.
4. Example: To import reports into Microsoft Excel:
a. Select Report Settings from the File menu.
b. Check Tab Delimited.
c. Open Microsoft Excel.
d. Select Import From the File menu. The Text
Import wizard appears.
e. Import the DReport.txt file.
f. Click Comma and Tab in the Delimiters box.
g. Click Next and fill out the rest of the wizard
as desired. Each comma in the delimited file
will be transformed into a column in the Excel
spreadsheet.
Serial Settings
NOTE: This unit is factory set for Carrier CCN use. Do not
change the unit Serial Settings.
Power Management —
Power management features
are preset for the Carrier CCN application and do not need to
be altered. See Fig. 14 to view power modes.
Passwords and Access
LEVELS OF ACCESS — There are two levels of access:
OEM and USER. Each level has access to different sets of
fields in the Configuration Manager. A User has the lowest lev-
el of access and is only able to change parameters in some of
the fields available to OEMs. OEMs have access to all func-
tions. See Table 4.
All transceivers are shipped with OEM access. It is up to the
administrator to assign user privileges from that point on.
PASSWORDS — Change the password as frequently as you
desire. A password consists of any combination of numbers or
letters up to 29 characters. Contact Carrier if a new password
file is needed. All units are shipped with “oem” as the pass-
word. It is recommended for security reasons to change your
password from the factory setting.
Depending on access level, you have User or OEM privi-
leges. The dialogs that appear and the options available vary by
privilege.
NOTE: All units are delivered with OEM privileges.
Location of
file
Location of
file
Fig. 13 — Report Settings
















