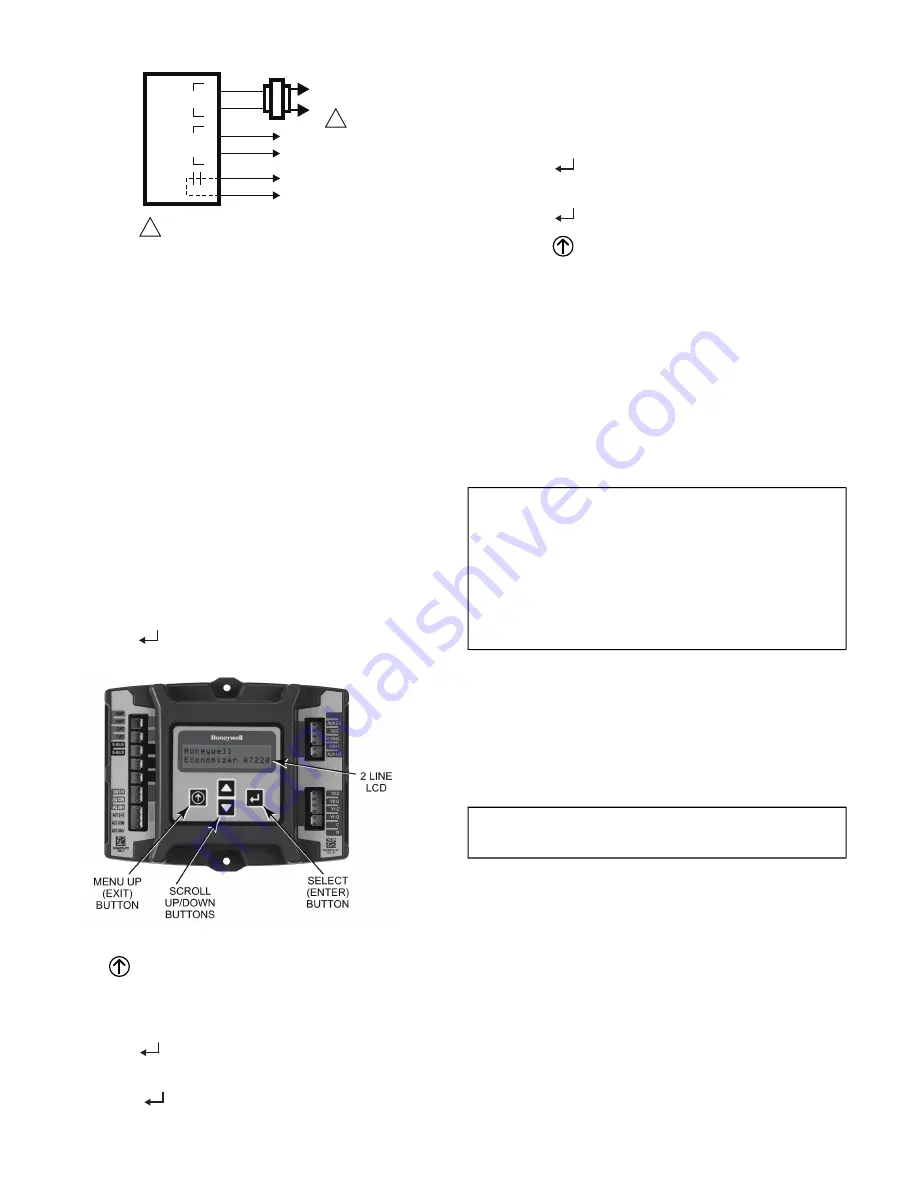
44
Fig. 75 —
CO
2
Sensor Wiring
INTERFACE OVERVIEW
This section describes how to use the EconoMi$er
®
X user inter
-
face for:
• Keypad and menu navigation
• Settings and parameter changes
• Menu structure and selection
USER INTERFACE
The user interface consists of a 2-line LCD display and a 4-button
keypad on the front of the economizer controller.
KEYPAD
The four navigation buttons (see Fig. 76) are used to scroll
through the menus and menu items, select menu items, and to
change parameter and configuration settings.
To use the keypad when working with menus:
• Press the ▲ (Up arrow) button to move to the previous
menu.
• Press the ▼ (Down arrow) button to move to the next
menu.
• Press the
(Enter) button to display the first item in the
currently displayed menu.
Fig. 76 —
W7220 Controller Navigation Buttons
Press the
(Menu Up/Exit) button to exit a menu’s item and re
-
turn to the list of menus. To use the keypad when working with Set
Points, System and Advanced Settings, Checkout tests and
Alarms:
1. Navigate to the desired menu.
2. Press the
(Enter) button to display the first item in the
currently displayed menu.
3. Use the ▲ and ▼ buttons to scroll to the desired parameter.
4. Press the
(Enter) button to display the value of the
currently displayed item.
5. Press the ▲ button to increase (change) the displayed
parameter value.
6. Press the ▼ button to decrease (change) the displayed
parameter value.
NOTE: When values are displayed, pressing and holding the ▲ or
▼ button causes the display to automatically increment.
7. Press the
(Enter) button to accept the displayed value
and store it in nonvolatile RAM.
8. “CHANGE STORED” displays.
9. Press the
(Enter) button to return to the current menu
parameter.
10. Press the
(Menu Up/Exit) button to return to the previ
-
ous menu.
MENU STRUCTURE
Table 12 illustrates the complete hierarchy of menus and parame
-
ters for the EconoMi$er
®
X system.
The Menus in display order are:
• STATUS
• SET POINTS
• SYSTEM SETUP
• ADVANCED SETUP
• CHECKOUT
• ALARMS
NOTE: Some parameters in the menus use the letters MA or
MAT, indicating a mixed air temperature sensor location before
the cooling coil. This unit application has the control sensor locat
-
ed after the cooling coil, in the fan section, where it is designated
as (Cooling) Supply Air Temperature or SAT sensor.
SETUP AND CONFIGURATION
Before being placed into service, the W7220 economizer module
must be setup and configured for the installed system.
The setup process uses a hierarchical menu structure that is easy to
use. Press the ▲ and ▼ arrow buttons to move forward and back
-
ward through the menus and press the button to select and confirm
setup item changes.
TIME-OUT AND SCREENSAVER
When no buttons have been pressed for 10 minutes, the LCD dis
-
plays a screen saver, which cycles through the Status items. Each
Status items displays in turn and cycles to the next item after 5 sec
-
onds.
CO
2
SENSOR
24V
ANALOG
OUT
L1
(HOT)
L2
RED
BLACK
YELLOW
BROWN
ORANGE
GREEN
+
–
POWER SUPPLY. PROVIDE DISCONNECT
MEANS AND OVERLOAD PROTECTION
AS REQUIRED.
1
1
IMPORTANT: Table 12 illustrates the complete hierarchy.
Your menu parameters may be different depending on
your configuration.
For example, if you do not have a DCV (CO
2
) sensor, then
none of the DCV parameters appear and only MIN POS will
display. If you have a CO
2
sensor, the DCV MIN and DCV
MAX will appear AND if you have 2 speed fan DCV MIN
(high and low speed) and DCV MAX (high and low speed
will appear).
IMPORTANT: During setup, the economizer module is
live at all times.
Содержание WeatherMaker 48TC A/B07 Series
Страница 5: ...5 Fig 2 Dimensional Drawing for Units Built On and After 4 15 19 Size 07 ...
Страница 6: ...6 Fig 3 Dimensional Drawing for Units Built Prior To 4 15 19 Size 07 ...
Страница 7: ...7 Fig 4 Unit Corner Weights and Clearances Size 07 ...
Страница 8: ...8 Fig 5 Base Rail Details Size 07 ...
Страница 9: ...9 Fig 6 Thru the Base Charts Size 07 ...
Страница 10: ...10 Fig 7 Unit Dimensional Drawing Size 08 09 12 ...
Страница 11: ...11 Fig 7 Unit Dimensional Drawing Size 08 09 12 ...
Страница 12: ...12 Fig 8 Unit Dimensional Drawing Size 14 ...
Страница 13: ...13 Fig 8 Unit Dimensional Drawing Size 14 cont ...
Страница 14: ...14 Fig 9 Unit Dimensional Drawing Size 16 ...
Страница 15: ...15 Fig 9 Unit Dimensional Drawing Size 16 cont ...
Страница 20: ...20 Fig 14 48TC 16 Roof Curb Details ...
Страница 39: ...39 Fig 69 48TC 07 14 Typical Humidi MiZer Adaptive Dehumidification System Humidistat Wiring ...
Страница 40: ...40 Fig 70 48TC 16 Typical Humidi MiZer Adaptive Dehumidification System Humidistat Wiring ...
Страница 57: ...57 Fig 83 Ultra Tech Scroll Compressor Diagram ...






























