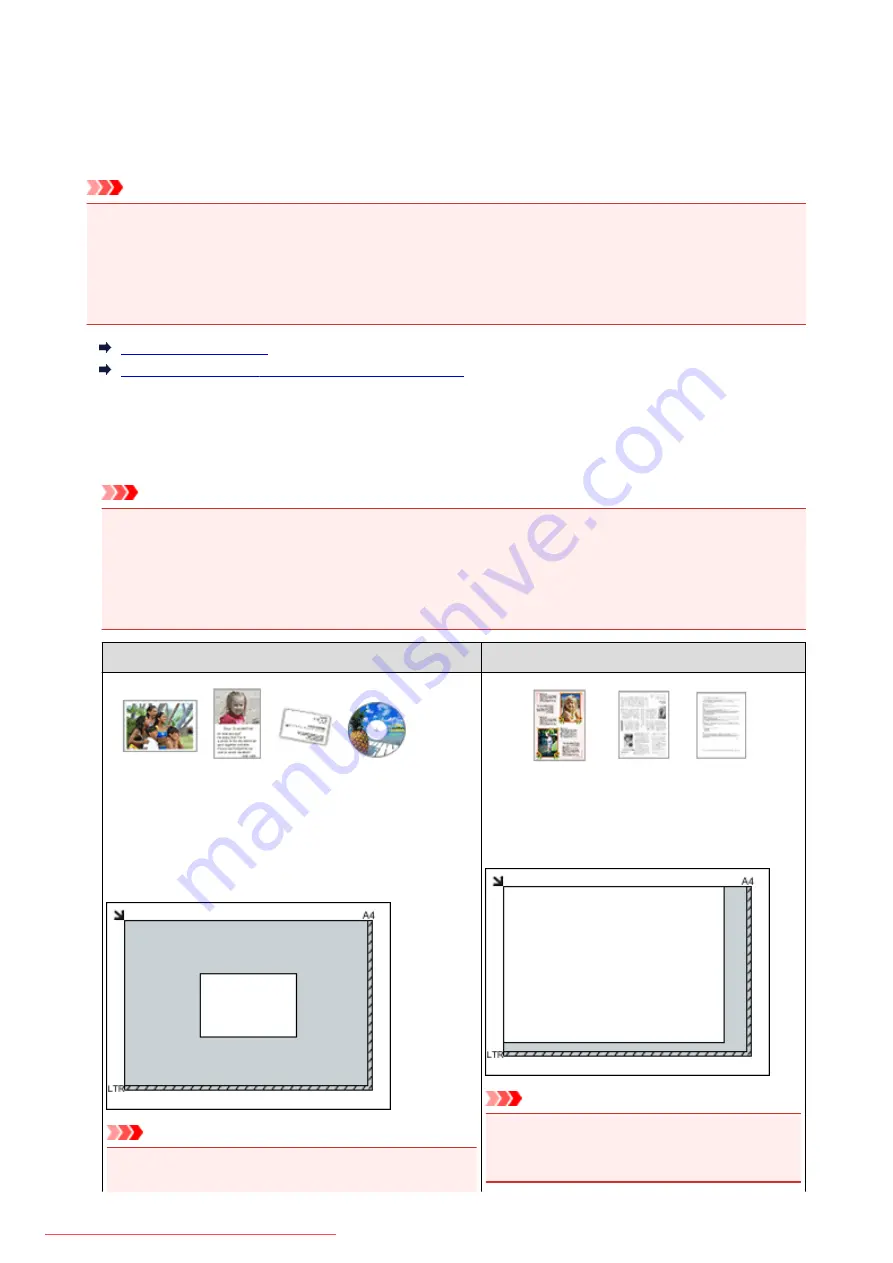
Placing Items (When Scanning from a Computer)
Learn how to place items on the platen or ADF (Auto Document Feeder) of your scanner or printer. Place
items correctly according to the type of item to be scanned. Otherwise, items may not be scanned correctly.
Important
• Do not place objects on the document cover. When you open the document cover, the objects may fall
into your scanner or printer, resulting in malfunction.
• Close the document cover when scanning.
• Do not touch the operation panel buttons or LCD (Liquid Crystal Display) when opening/closing the
document cover. May result in unintended operation.
Placing Items (Platen)
Placing Documents (ADF (Auto Document Feeder))
Placing Items (Platen)
Place items as described below to scan by detecting the item type or size automatically.
Important
• When scanning by specifying the paper size in IJ Scan Utility or ScanGear (scanner driver), align an
upper corner of the item with the corner at the arrow (alignment mark) of the platen.
• Photos that have been cut to various shapes and items smaller than 1.2 inches (3 cm) square cannot
be cropped accurately when scanning.
• Reflective disc labels may not be scanned as expected.
For Photos, Postcards, Business Cards, or BD/DVD/CD
For Magazines, Newspapers, or Documents
Placing a Single Item:
Place the item face-down on the platen, with 0.4 inch (1 cm)
or more space between the edges (diagonally striped area) of
the platen and the item. Portions placed on the diagonally
striped area cannot be scanned.
Important
• Large items (such as A4 size photos) that cannot be
placed away from the edges/arrow (alignment mark) of
Place the item face-down on the platen and align an
upper corner of the item with the corner at the arrow
(alignment mark) of the platen. Portions placed on
the diagonally striped area cannot be scanned.
Important
• Refer to "Loading Originals" for your model from
Home of the
Online Manual
for details on the
portions in which items cannot be scanned.
673
Содержание MG5600 series
Страница 88: ...88 Downloaded from ManualsPrinter com Manuals...
Страница 122: ...Safety Guide Safety Precautions Regulatory and Safety Information 122 Downloaded from ManualsPrinter com Manuals...
Страница 129: ...Main Components Front View Rear View Inside View Operation Panel 129 Downloaded from ManualsPrinter com Manuals...
Страница 131: ...10 platen glass Load an original here 131 Downloaded from ManualsPrinter com Manuals...
Страница 144: ...Loading Paper Originals Loading Paper Loading Originals 144 Downloaded from ManualsPrinter com Manuals...
Страница 172: ...Replacing an Ink Tank Replacing an Ink Tank Checking the Ink Status 172 Downloaded from ManualsPrinter com Manuals...
Страница 235: ...Language selection Changes the language for messages and menus on the LCD 235 Downloaded from ManualsPrinter com Manuals...
Страница 293: ...5 Delete Deletes the selected IP address from the list 293 Downloaded from ManualsPrinter com Manuals...
Страница 324: ...Checking the Ink Status with the Ink Lamps 324 Downloaded from ManualsPrinter com Manuals...
Страница 358: ...Note Selecting Scaled changes the printable area of the document 358 Downloaded from ManualsPrinter com Manuals...
Страница 369: ...Related Topic Changing the Printer Operation Mode 369 Downloaded from ManualsPrinter com Manuals...
Страница 398: ...Adjusting Brightness Adjusting Intensity Adjusting Contrast 398 Downloaded from ManualsPrinter com Manuals...
Страница 485: ...9 Press the Color button The machine starts printing 485 Downloaded from ManualsPrinter com Manuals...
Страница 599: ...Related Topic Scanning Items Larger than the Platen Image Stitch 599 Downloaded from ManualsPrinter com Manuals...
Страница 620: ...620 Downloaded from ManualsPrinter com Manuals...
Страница 643: ...Related Topic Scanning in Basic Mode 643 Downloaded from ManualsPrinter com Manuals...
Страница 696: ...When scanning is completed the scanned image appears in the application 696 Downloaded from ManualsPrinter com Manuals...
Страница 849: ...1660 Cause The ink tank is not installed Action Install the ink tank 849 Downloaded from ManualsPrinter com Manuals...
Страница 877: ...5B00 Cause Printer error has occurred Action Contact the service center 877 Downloaded from ManualsPrinter com Manuals...
Страница 878: ...5B01 Cause Printer error has occurred Action Contact the service center 878 Downloaded from ManualsPrinter com Manuals...
Страница 879: ...5B12 Cause Printer error has occurred Action Contact the service center 879 Downloaded from ManualsPrinter com Manuals...
Страница 880: ...5B13 Cause Printer error has occurred Action Contact the service center 880 Downloaded from ManualsPrinter com Manuals...
Страница 881: ...5B14 Cause Printer error has occurred Action Contact the service center 881 Downloaded from ManualsPrinter com Manuals...
Страница 882: ...5B15 Cause Printer error has occurred Action Contact the service center 882 Downloaded from ManualsPrinter com Manuals...






























