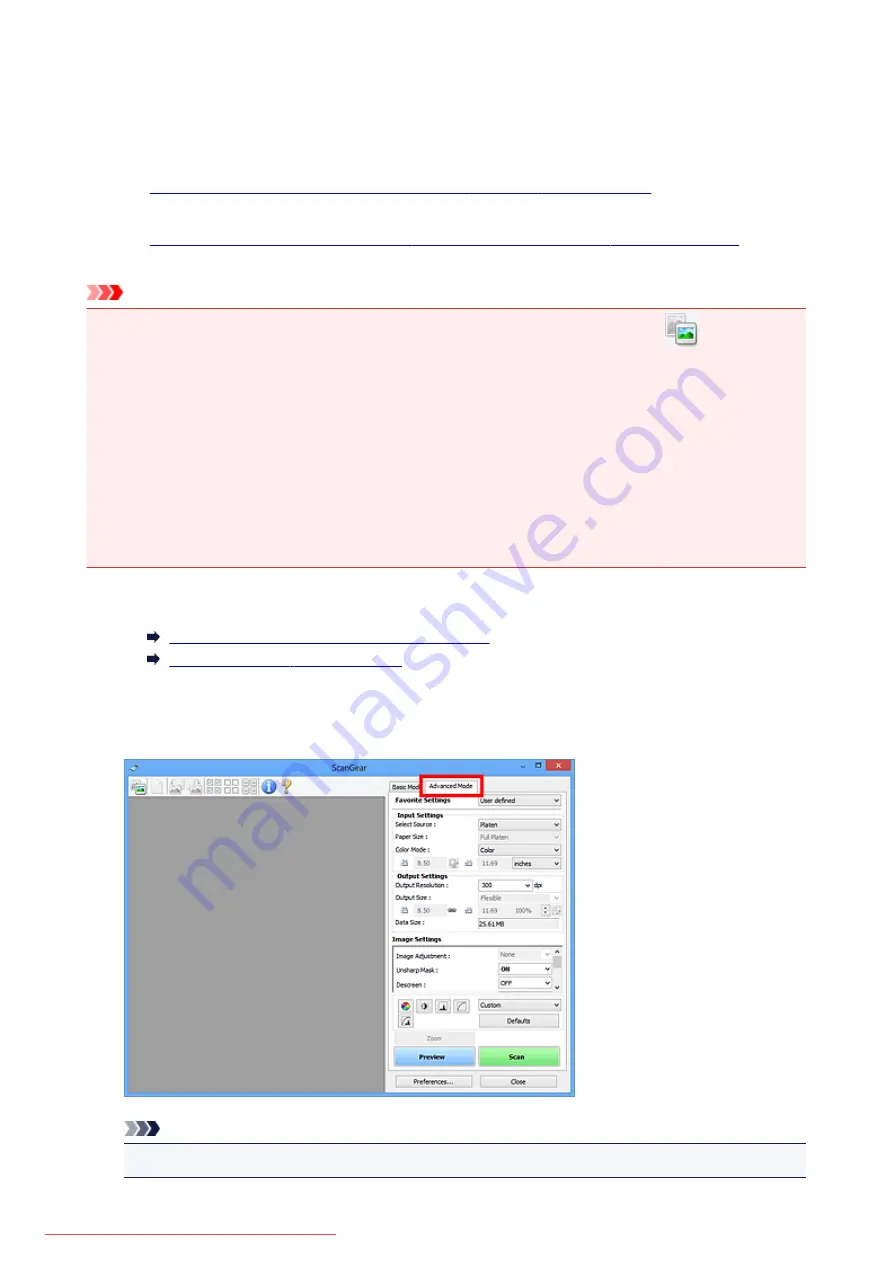
Scanning in Advanced Mode
Use the
Advanced Mode
tab to specify the color mode, output resolution, image brightness, color tone, etc.
when scanning.
Refer to "
Scanning Multiple Documents at One Time with ScanGear (Scanner Driver)
" to scan multiple
documents at one time.
Refer to "
Scanning Multiple Documents from the ADF (Auto Document Feeder) in Advanced Mode
" to scan
multiple documents placed on the ADF (Auto Document Feeder).
Important
• The following types of documents may not be scanned correctly. In that case, click
(Thumbnail)
on the Toolbar to switch to whole image view and scan.
• Photos that have a whitish background
• Documents printed on white paper, hand-written text, business cards, etc.
• Thin documents
• Thick documents
• The following types of documents may not be scanned correctly.
• Documents smaller than 1.2 inches (3 cm) square
• Photos that have been cut to various shapes
1. Place the document on the Platen, then start ScanGear (scanner driver).
Placing Items (When Scanning from a Computer)
Starting ScanGear (Scanner Driver)
2. Click the
Advanced Mode
tab.
The tab switches to
Advanced Mode
.
Note
• Settings are not retained when you switch modes.
608
Содержание MG5600 series
Страница 88: ...88 Downloaded from ManualsPrinter com Manuals...
Страница 122: ...Safety Guide Safety Precautions Regulatory and Safety Information 122 Downloaded from ManualsPrinter com Manuals...
Страница 129: ...Main Components Front View Rear View Inside View Operation Panel 129 Downloaded from ManualsPrinter com Manuals...
Страница 131: ...10 platen glass Load an original here 131 Downloaded from ManualsPrinter com Manuals...
Страница 144: ...Loading Paper Originals Loading Paper Loading Originals 144 Downloaded from ManualsPrinter com Manuals...
Страница 172: ...Replacing an Ink Tank Replacing an Ink Tank Checking the Ink Status 172 Downloaded from ManualsPrinter com Manuals...
Страница 235: ...Language selection Changes the language for messages and menus on the LCD 235 Downloaded from ManualsPrinter com Manuals...
Страница 293: ...5 Delete Deletes the selected IP address from the list 293 Downloaded from ManualsPrinter com Manuals...
Страница 324: ...Checking the Ink Status with the Ink Lamps 324 Downloaded from ManualsPrinter com Manuals...
Страница 358: ...Note Selecting Scaled changes the printable area of the document 358 Downloaded from ManualsPrinter com Manuals...
Страница 369: ...Related Topic Changing the Printer Operation Mode 369 Downloaded from ManualsPrinter com Manuals...
Страница 398: ...Adjusting Brightness Adjusting Intensity Adjusting Contrast 398 Downloaded from ManualsPrinter com Manuals...
Страница 485: ...9 Press the Color button The machine starts printing 485 Downloaded from ManualsPrinter com Manuals...
Страница 599: ...Related Topic Scanning Items Larger than the Platen Image Stitch 599 Downloaded from ManualsPrinter com Manuals...
Страница 620: ...620 Downloaded from ManualsPrinter com Manuals...
Страница 643: ...Related Topic Scanning in Basic Mode 643 Downloaded from ManualsPrinter com Manuals...
Страница 696: ...When scanning is completed the scanned image appears in the application 696 Downloaded from ManualsPrinter com Manuals...
Страница 849: ...1660 Cause The ink tank is not installed Action Install the ink tank 849 Downloaded from ManualsPrinter com Manuals...
Страница 877: ...5B00 Cause Printer error has occurred Action Contact the service center 877 Downloaded from ManualsPrinter com Manuals...
Страница 878: ...5B01 Cause Printer error has occurred Action Contact the service center 878 Downloaded from ManualsPrinter com Manuals...
Страница 879: ...5B12 Cause Printer error has occurred Action Contact the service center 879 Downloaded from ManualsPrinter com Manuals...
Страница 880: ...5B13 Cause Printer error has occurred Action Contact the service center 880 Downloaded from ManualsPrinter com Manuals...
Страница 881: ...5B14 Cause Printer error has occurred Action Contact the service center 881 Downloaded from ManualsPrinter com Manuals...
Страница 882: ...5B15 Cause Printer error has occurred Action Contact the service center 882 Downloaded from ManualsPrinter com Manuals...






























