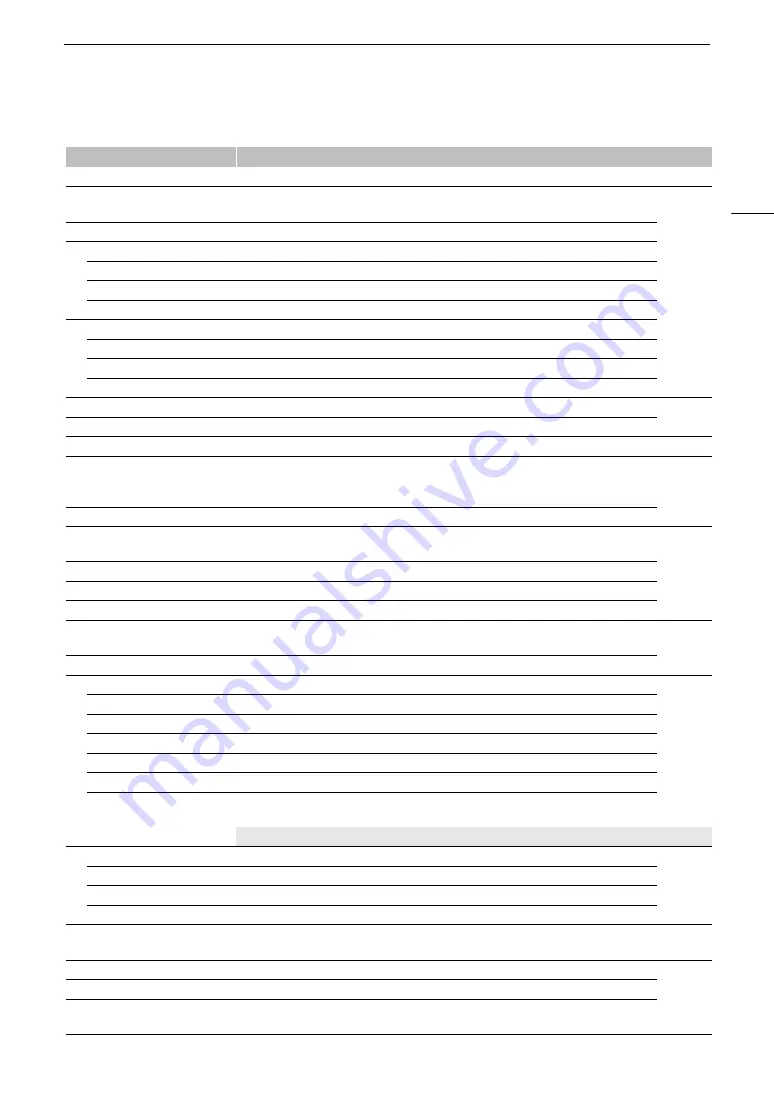
193
Menu Options
[
A
Assistance Functions] menu
Menu item
Setting options and additional information
[Focus Guide]
[On],
[Off]
(
A
[Peaking: LCD], [Peaking: VF],
[Peaking: SDI], [Peaking: HDMI]
[On],
[Off]
(
A
[Peaking]
[Peaking 1]
, [Peaking 2]
[Peaking 1]
[Color]
[White]
, [Red], [Yellow], [Blue]
[Gain]
[Off], 1 to 15
(8)
[Frequency]
1 to 4
(2)
[Peaking 2]
[Color]
[White],
[Red]
, [Yellow], [Blue]
[Gain]
[Off], 1 to 15
(15)
[Frequency]
1 to 4
(1)
[Magnification]
[On],
[Off]
(
A
[Magn. Output]
[LCD]
, [VF], [SDI], [HDMI]
[B&W during Magn.]
[On],
[Off]
[False Color: LCD], [False Color: VF],
[False Color: SDI],
[False Color: HDMI]
[On],
[Off]
(
A
[False Color Index]
–
[Zebra: LCD], [Zebra: VF],
[Zebra: SDI], [Zebra: HDMI]
[On],
[Off]
(
A
[Zebra]
[Zebra 1]
, [Zebra 2], [Zebra 1+2]
[Zebra 1 Level]
[5 ±5%] to [95 ±5%] in 5 percentage point intervals (
[70 ±5%]
)
[Zebra 2 Level]
0% to 100% in 5 percentage point intervals
(100%)
[WFM: LCD], [WFM: VF], [WFM: SDI],
[WFM: HDMI]
[On],
[Off]
(
A
[WFM Function]
[Waveform Monitor]
, [Vectorscope]
[Waveform Settings]
(
A
[Position]
[Right]
, [Left]
[Type]
[Line]
, [Line+Spot], [Select Line], [RGB], [YPbPr]
[Gain]
[1x]
, [2x]
[Vertical Scale for HDR]
[IRE]
, [PQ/HLG]
[Y Position]
[0%]
, [15%], [30%], [45%], [50%]
[Select Line]
0 to 719 in 1-line increments
(360)
, 0 to 1079 in 1-line increments
(540)
,
0 to 2158 in 2-line increments
(1080)
Available options depend on the resolution and operating mode (CAMERA/MEDIA mode).
[Vectorscope Settings]
(
A
[Position]
[Right]
, [Left]
[Type]
[Normal]
, [Spot]
[Gain]
[1x]
, [2x]
[Markers: LCD], [Markers: VF],
[Markers: SDI], [Markers: HDMI]
[On]
, [Off]
(
A
[Center Marker]
[Yellow], [Blue], [Green], [Red], [Black], [Gray], [White],
[Off]
(
A
[Center Marker Type]
[Cross 1]
, [Cross 2], [Dot 1], [Dot 2]
[Horizontal Marker],
[Vertical Marker], [Grid Marker]
[Yellow], [Blue], [Green], [Red], [Black], [Gray], [White],
[Off]
Содержание XF605
Страница 1: ...4K Camcorder Instruction Manual PUB DIE 0559 000 ...
Страница 4: ...4 ...
Страница 8: ...8 ...
Страница 114: ...Web Camera Function 114 ...
Страница 156: ...Working with Files on a Computer 156 ...
Страница 206: ...Displaying the Status Screens 206 Canon App 1 1 Canon App Connection device name USB Type C mode ...






























