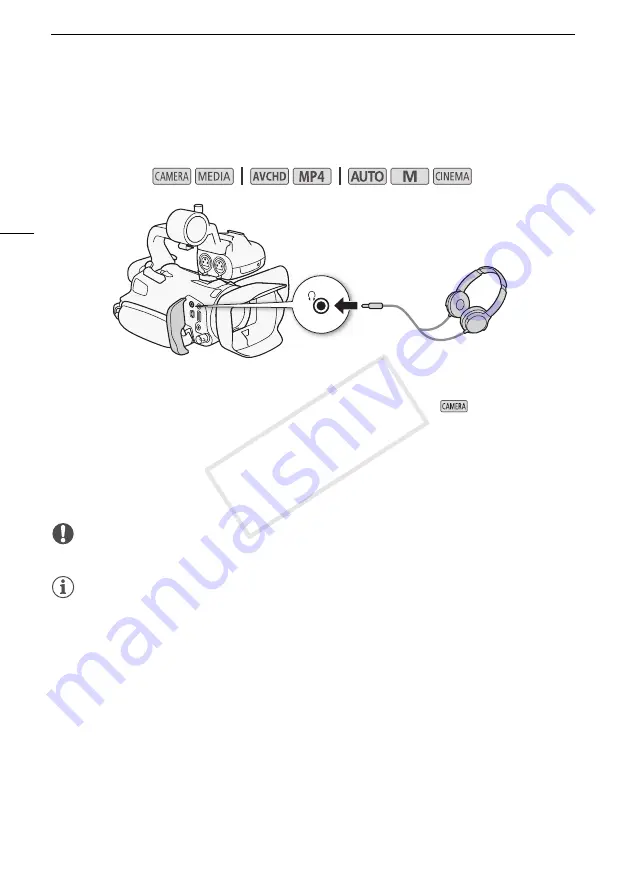
Using Headphones
88
Using Headphones
Use headphones for playback or to check the audio level while recording. The following procedure
explains how to adjust the volume.
1 Open the [Headphone Volume] screen.
[FUNC.]
>
[MENU]
>
q
>
[Headphone Volume]
• Touching [FUNC.] is necessary only when performing the procedure in
mode.
2 Touch [
Ô
] or [
Õ
] to adjust the volume and then touch [
X
].
• You can also drag your finger along the volume bar.
To adjust the volume during playback
During playback, adjust the headphones volume the same way you adjust the speaker’s volume
(
A
IMPORTANT
• When using headphones, make sure to lower the volume to an appropriate level.
NOTES
• Use commercially available headphones with a
∅
3.5 mm minijack and a cable no longer than 3 m.
• When you are monitoring the audio, you can choose to synchronize the audio signal with the video
signal or monitor the audio in real time. Use the
q
>
[Monitor Delay] setting to select the
method. Note that there will be a slight delay when you monitor in real time. Regardless of the
setting, however, the audio and video signals recorded will be synchronized.
Operating modes:
COP
Y
















































