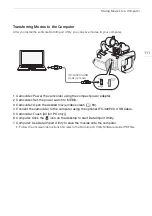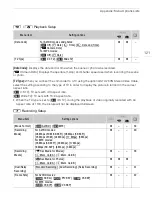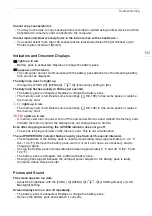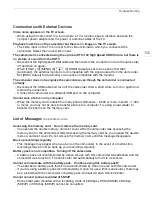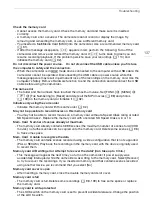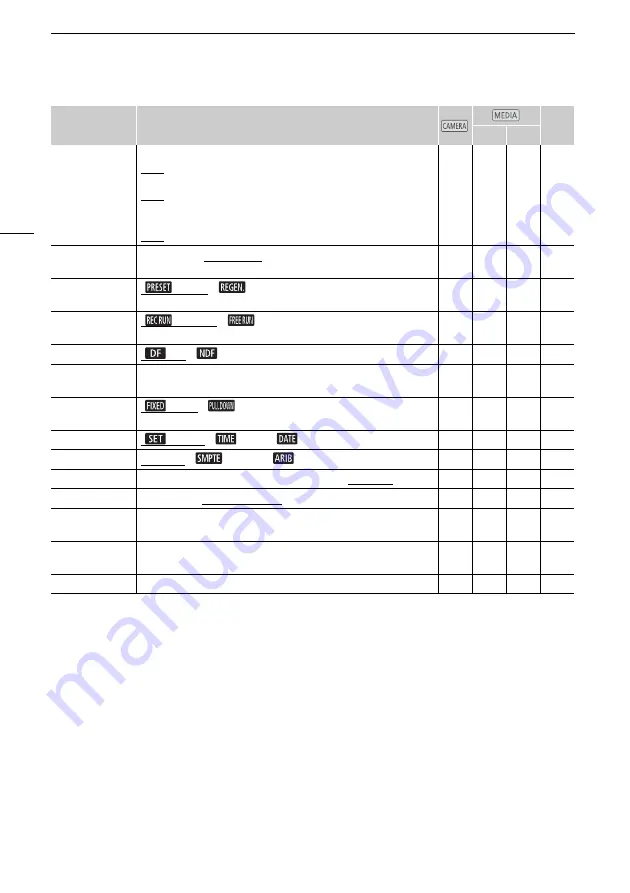
Appendix: Menu Options Lists
122
[File Numbering]:
MP4 movies and photos are saved as files in folders. You can select the file
numbering method for those files. File numbers appear on screens in playback mode in a format such
as "101-0107". The first three digits indicate the folder number and the last four digits are different for
each file in a folder.
[
m
Reset]: File numbers will restart from 100-0001 every time you record on a memory card that has
been initialized.
[
n
Continuous]: File numbers will continue from the number following that of the last file recorded
with the camcorder.
• If the memory card you insert already contains a file with a larger number, a new file will be assigned
a number one higher than that of the last file on the memory card.
• We recommend using the [
n
Continuous] setting.
• When you use a computer to view the contents of a memory card with MP4 movies or photos, an
MP4 movie with a file number of "100-0107" recorded on October 25th will be saved in the
"DCIM\100_1025" folder as the file "MVI_0107.MP4"; a photo with the same file number will be
saved in the same folder as the file "IMG_0107.JPG".
[Slow & Fast
Motion]
When the frame rate is 5
9
.
9
4P:
[OFF], [x2], [x2.5]
When the frame rate is 2
9
.
9
7P:
[OFF], [x0.5], [x1.25], [x2], [x4], [x10], [x20], [x
6
0], [x120],
[x1200]
When the frame rate is 23.
9
8P:
[OFF], [x0.4], [x0.8]
z
–
–
[Video Snapshot
Length]
[
C
2 sec], [
D
4 sec], [
F
8 sec]
z
–
–
[Time Code
Mode]
[
Preset], [
Regen.]
z
–
–
[Time Code
Running Mode]
[
Rec Run], [
Free Run]
z
–
–
[DF/NDF]
[
DF], [
NDF]
z
–
–
[Initial Time
Code]
00:00:00.00 to 23:5
9
:5
9
.2
9
[Reset]
z
–
–
[User Bit Output
Mode]
[
Fixed], [
Pulldown]
z
–
–
[User Bit Type]
[
Setting], [
Time], [
Date]
z
–
–
[Color Bars]
[
j
Off], [
SMPTE], [
ARIB]
z
–
–
[1 kHz Tone]
[
ü
-12 dB], [
þ
-18 dB], [
ÿ
-20 dB], [
j
Off]
z
–
–
[File Numbering]
[
m
Reset], [
n
Continuous]
z
z
z
–
[Available Space
in Memory]
[
6
], [
7
]
z
–
–
–
[Used Space in
Memory]
[
6
], [
7
]
–
z
z
–
[Initialize
8
]
[
6
Mem. Card A], [
7
Mem. Card B]
z
z
z
Menu item
Setting options
A
y
}