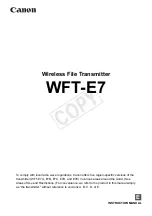Wireless File Transmitter
WFT-E7
E
INSTRUCTION MANUAL
To comply with local radio wave regulations, Canon offers five region-specific versions of the
transmitter (WFT-E7A, E7B, E7C, E7D, and E7E) in various areas around the world. (See
Areas of Use and Restrictions.) For convenience, we refer to the product in this manual simply
as “the transmitter,” without reference to versions A, B, C, D, or E.
COP
Y
Содержание Wireless File Transmitter WFT-E7A
Страница 30: ...30 COPY ...
Страница 46: ...46 COPY ...
Страница 52: ...52 COPY ...
Страница 68: ...68 COPY ...
Страница 83: ...83 Managing Settings Information COPY ...
Страница 113: ...113 Reference COPY ...
Страница 119: ...119 MEMO COPY ...
Страница 120: ...120 MEMO COPY ...
Страница 121: ...121 MEMO COPY ...
Страница 122: ...122 MEMO COPY ...
Страница 123: ...123 MEMO COPY ...