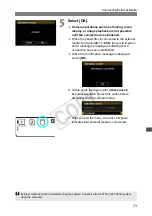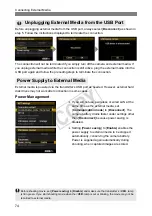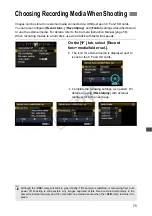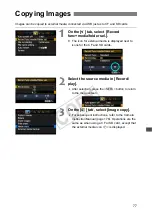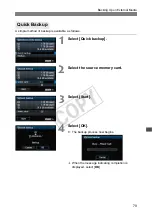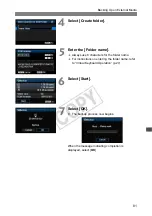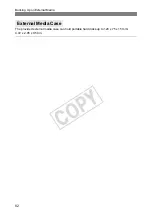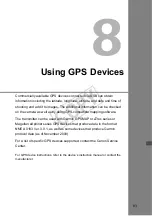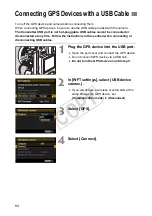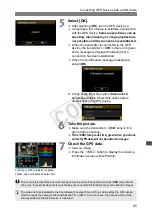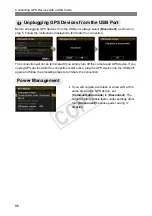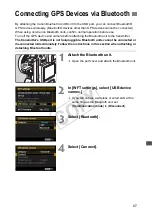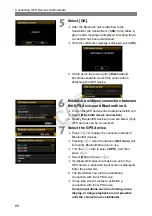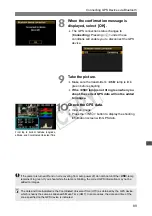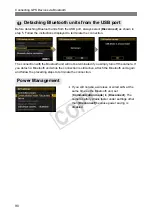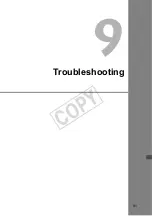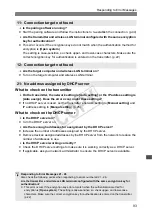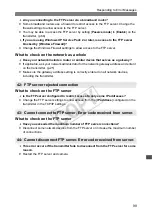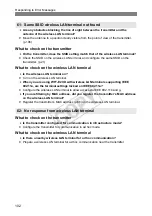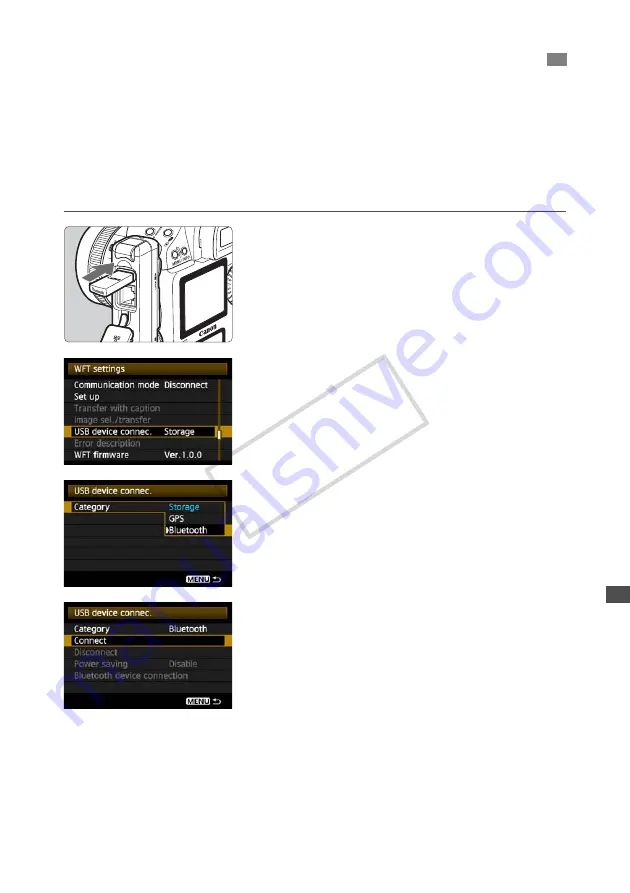
87
By attaching the Canon Bluetooth Unit BU-30 to the USB port, you can connect Bluetooth®
GPS devices wirelessly. (Bluetooth® devices other than GPS devices cannot be connected).
When using non-Canon Bluetooth units, confirm normal operation before use.
Turn off the GPS device and camera before attaching the Bluetooth unit to the transmitter.
The transmitter’s USB port is not hot-pluggable. Bluetooth units cannot be connected or
disconnected indiscriminately. Follow the instructions in this section when attaching or
detaching Bluetooth units.
1
Attach the Bluetooth unit.
Open the port cover and attach the Bluetooth unit.
2
In [WFT settings], select [USB device
connec.]
If you will not use a wireless or wired LAN at the
same time as the Bluetooth unit, set
[
Communication mode
] to [
Disconnect
].
3
Select [Bluetooth].
4
Select [Connect].
Connecting GPS Devices via Bluetooth
COP
Y
Содержание Wireless File Transmitter WFT-E2 II A
Страница 14: ...14 COPY ...
Страница 28: ...28 COPY ...
Страница 42: ...42 COPY ...
Страница 48: ...48 COPY ...
Страница 60: ...60 COPY ...
Страница 65: ...65 Managing Settings Information COPY ...
Страница 91: ...91 Troubleshooting COPY ...
Страница 108: ...108 COPY ...
Страница 109: ...109 Reference COPY ...
Страница 113: ...113 COPY ...
Страница 114: ...114 COPY ...
Страница 115: ...115 COPY ...