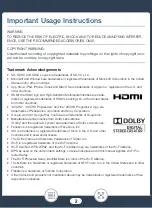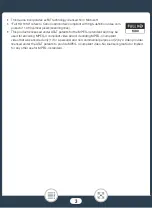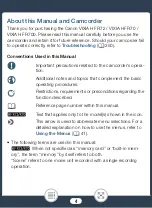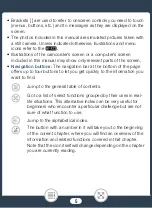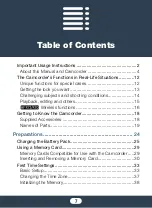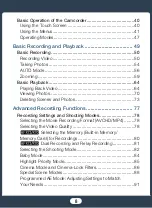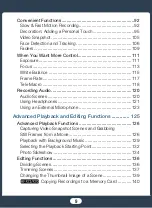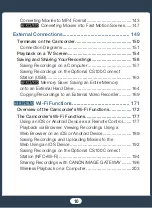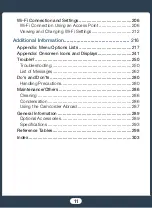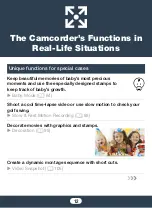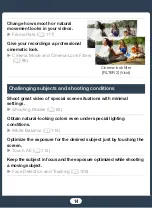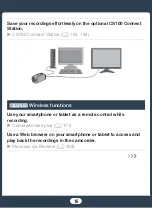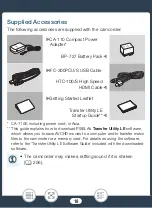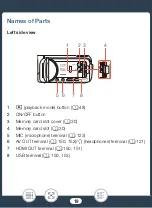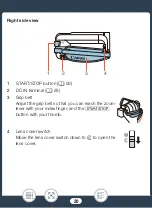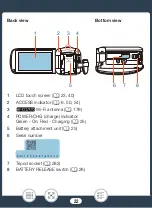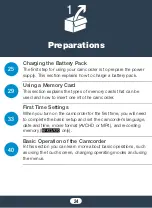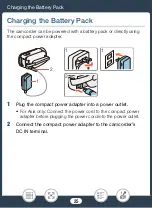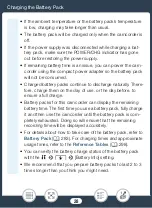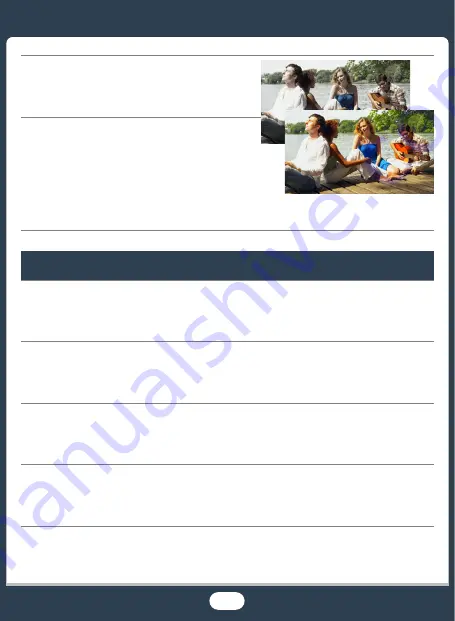
14
Change how
s
mooth or natural
movement look
s
in your video
s
.
Frame Rate (
A
117)
Give your recording
s
a profe
ss
ional
cinematic look.
Cinema Mode and Cinema-Loo
k
Filters
(
A
Challenging
s
ubject
s
and
s
hooting condition
s
S
hoot great video of
s
pecial
s
cene
s
ituation
s
with minimal
s
etting
s
.
S
hooting Modes (
A
82)
Obtain natural-looking color
s
even under
s
pecial lighting
condition
s
.
White Balance (
A
Optimize the expo
s
ure for the de
s
ired
s
ubject ju
s
t by touching the
s
creen.
Touch AE (
A
112)
Keep the
s
ubject in focu
s
and the expo
s
ure optimized while
s
hooting
a moving
s
ubject.
Face Detection and Trac
k
ing (
A
Cinema-loo
k
filter
[FILTER 2] (Vivid)