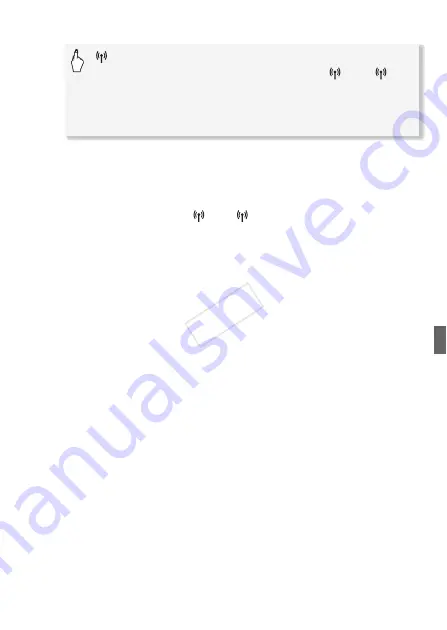
7
2 Réglez un nouveau point de connexion.
* Pour remplacer les réglages d'un point de connexion existant, touchez [Éditer]
à la place, puis changez manuellement les réglages. Pour supprimer les
réglages, touchez [Effacer] puis [Oui].
• Vous pouvez régler un maximum de trois points de connexion en
mode d'infrastructure ([
1] à [
3]). Une fois réglé, vous pouvez
utiliser le même réseau Wi-Fi sans réglage supplémentaire.
3 Réglage du bouton WPS : appuyez sur le bouton WPS sur le
routeur sans fil et maintenez-le enfoncé.
Réglage par code WPS PIN : dès qu'un code PIN apparaît sur
l'écran du caméscope, entrez-le sur l'écran de réglage du routeur
sans fil.
Dans la plupart des cas, vous pouvez accéder à l'écran de réglage du
routeur sans fil en utilisant votre navigateur Web. Pour les détails sur
l'activation du protocole Wi-Fi protected setup, reportez-vous au
manuel d'instruction de votre routeur sans fil.
4 Avant 2 minutes, touchez [OK] sur l'écran du caméscope.
Vous pouvez toucher [Arrêter], puis [OK] pour interrompre la fonction
Wi-Fi Protected Setup qui est en cours.
5 Touchez [Auto] pour obtenir automatiquement une adresse IP.
• Pour affecter une adresse IP manuellement, touchez [Manuel] et
réalisez la procédure de
Pour affecter manuellement une adresse IP
ci-dessous.
• Un écran pour tester les réglages apparaît.
6 Sélectionnez de tester les réglages.
• Vous pouvez toucher [Vérifier la configuration actuelle] pour revoir les
réglages réseau.
• Si vous avez touché [Oui], un test des réglages est réalisé et un
écran de confirmation apparaît. Touchez [OK].
[
Wi-Fi]
>
[Configuration Wi-Fi]
>
[Configuration du
réseau]
>
Point de connexion souhaité ([
1] à [
3])
>
[Configurer nouveau]*
>
WPS : bouton] ou [WPS :
code PIN], selon que votre routeur sans fil possède un
bouton WPS ou utiliser un code PIN
COP
Y
Содержание VIXIA HF R32
Страница 5: ...5 PDF LAN WPS PDF PDF iVIS PDF PDF 6 PDF COPY...
Страница 6: ...6 Wi Fi Wi Fi WPS WPS PIN 1 60 2HOME 22 COPY...
Страница 7: ...7 3Wi Fi 1 Wi Fi Wi Fi 4 a H b 235 a b COPY...
Страница 8: ...8 5 WPS WPS WPS PIN WPS PIN 6 WPS WPS 2 2 O COPY...
Страница 9: ...9 WPS PIN PIN Web WPS PIN 2 O O 7 LAN 238 8 O COPY...
Страница 10: ...LAN 10 8 O Wi Fi K 3 Wi Fi X 9 LAN DLNA PDF COPY...
Страница 14: ...LAN 14 DLNA DMS LAN DMP DLNA DLNA DLNA LAN DMP DLNA DLNA LAN DLNA DLNA DLNA 256 COPY...
Страница 16: ...16 LAN A 18 Wi Fi WPS 279 LAN WPS PIN COPY...
Страница 17: ...17 Wi Fi A 18 Wi Fi Wi Fi Wi Fi WM V1 Wi Fi MIC WPS WPS WPS WPS 2 OK PIN 2 OK COPY...
Страница 19: ...MEMO COPY...
Страница 45: ...MEMO COPY...
Страница 71: ...MEMO COPY...
Страница 73: ...3 Wi Fi PDF PDF PDF Wi Fi Wi Fi Wi Fi iOS Ad Hoc A 12 Wi Fi iOS iOS Wi Fi COPY...
Страница 76: ...6 Wi Fi Wi Fi Wi Fi WPS WPS WPS 1 T Wi Fi COPY...
Страница 78: ...8 6 OK 7 OK Wi Fi 1 3 K Wi Fi Wi Fi PDF Wi Fi Wi Fi FTP DLNA FTP Network Utility Windows FTP FTP OK X COPY...
Страница 81: ...11 DLNA DLNA HDTV DMS DMP DLNA Digital Media Player DMP DLNA Certified DLNA COPY...
Страница 83: ...13 Canon Wi Fi Wi Fi SSID Wi Fi Wi Fi Protected Setup Wi Fi PDF Wi Fi COPY...
Страница 84: ...14 Wi Fi Canon WPS Wi Fi Wi Fi WPS WPS OK 2 WPS WPS WPS COPY...
Страница 85: ...MEMO COPY...
Страница 87: ...3 Wi Fi PDF PDF PDF Wi Fi Wi Fi Wi Fi LAN iOS A 9 Wi Fi iOS Wi Fi iOS Wi Fi Wi Fi FTP FTP COPY...
Страница 91: ...7 7 Wi Fi 1 3 K Wi Fi Wi Fi PDF Wi Fi Wi Fi FTP DLNA FTP Network Utility Windows FTP FTP X COPY...
Страница 95: ...11 Wi Fi COPY...






























