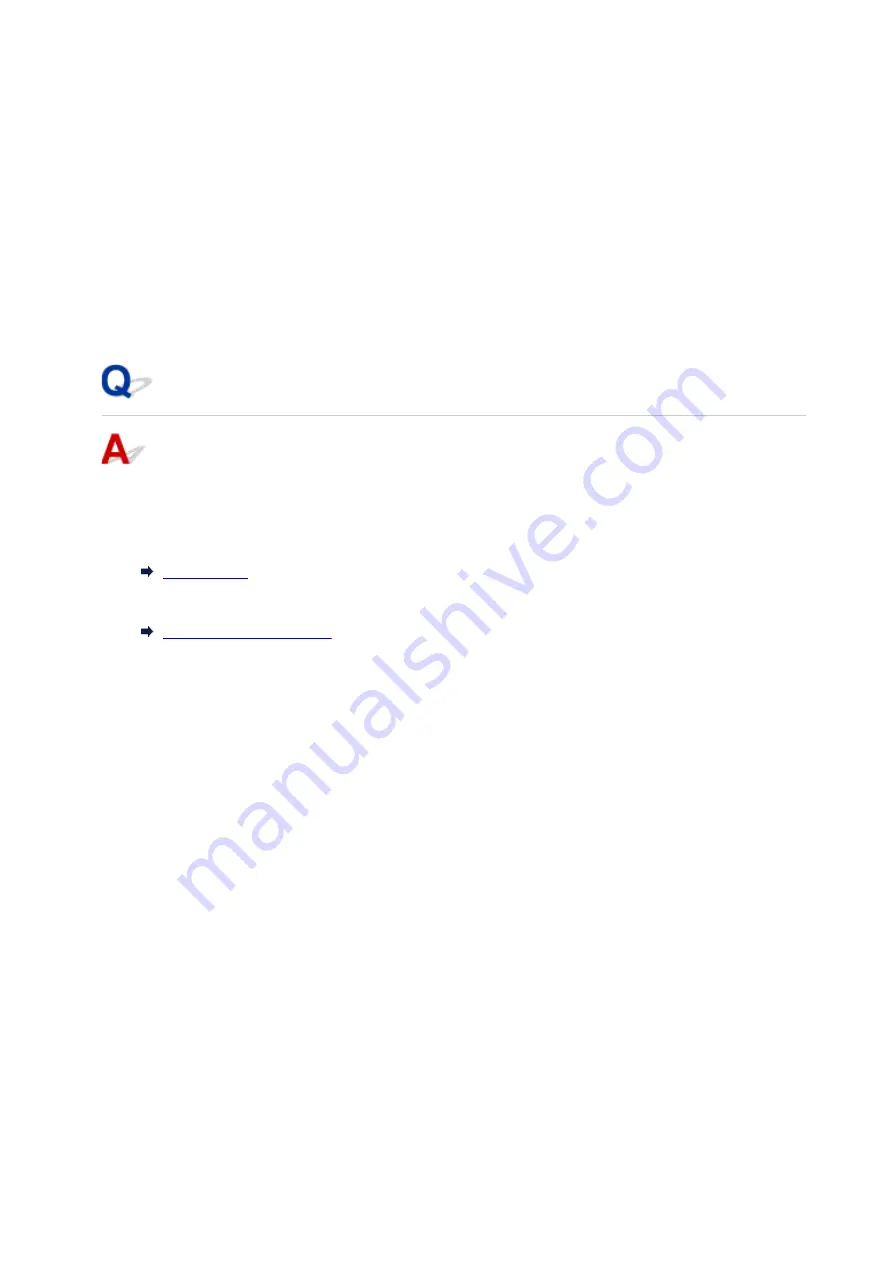
"XXX.XXX.XXX.XXX" is the IP address of the target device.
A message such as the following appears.
64 bytes from XXX.XXX.XXX.XXX: icmp_seq=0 ttl=64 time=3.394 ms
64 bytes from XXX.XXX.XXX.XXX: icmp_seq=1 ttl=64 time=1.786 ms
64 bytes from XXX.XXX.XXX.XXX: icmp_seq=2 ttl=64 time=1.739 ms
--- XXX.XXX.XXX.XXX ping statistics ---
3 packets transmitted, 3 packets received, 0% packet loss
If "100% packet loss" appears, communication is not taking place. Otherwise, computer is
communicating with target device.
Checking Network Setting Information
To check the printer's network settings information, print out the network settings information or use the
operation panel to display it.
• Display on the touch screen.
• Print the network settings.
341
Содержание TS8350 Series
Страница 1: ...TS8300 series Online Manual English ...
Страница 9: ...5012 429 5100 430 5200 431 5B00 432 6000 433 C000 434 ...
Страница 88: ...88 ...
Страница 95: ...Placing a Printable Disc Before Placing a Printable Disc Placing a Printable Disc Removing a Printable Disc 95 ...
Страница 116: ...116 ...
Страница 117: ...Inserting the Memory Card Before Inserting the Memory Card Inserting the Memory Card Removing the Memory Card 117 ...
Страница 123: ...Replacing Ink Tanks Replacing Ink Tanks Checking Ink Status on the Touch Screen Ink Tips 123 ...
Страница 134: ...Adjusting Print Head Position 134 ...
Страница 136: ...7 Examine the nozzle check pattern 136 ...
Страница 160: ...Important Be sure to turn off the power and unplug the power cord before cleaning the printer 160 ...
Страница 162: ...Safety Safety Precautions Regulatory Information WEEE EU EEA 162 ...
Страница 186: ...Main Components and Their Use Main Components Power Supply Using the Operation Panel 186 ...
Страница 187: ...Main Components Front View Rear View Inside View Operation Panel 187 ...
Страница 200: ...The specification of the power cord differs depending on the country or region of use 200 ...
Страница 207: ...Changing Printer Settings from Your Computer macOS Managing the Printer Power Changing the Printer Operation Mode 207 ...
Страница 212: ...For more on setting items on the operation panel Setting Items on Operation Panel 212 ...
Страница 244: ...3 To complete the removal of paper dust brush the paper in the other direction from top to bottom 244 ...
Страница 260: ...Printing Using Canon Application Software Easy PhotoPrint Editor Guide 260 ...
Страница 275: ...Other device settings 275 ...
Страница 276: ...Disc Label Printing Copying Label Side of Disc Basic Printing Photo from Memory Card onto Disc Label 276 ...
Страница 298: ...Note To set the applications to integrate with see Settings Dialog 298 ...
Страница 300: ...Scanning Multiple Documents at One Time from the ADF Auto Document Feeder 300 ...
Страница 302: ...Scanning Tips Positioning Originals Scanning from Computer 302 ...
Страница 307: ...The item type may not be detected automatically In that case specify the item type in IJ Scan Utility and scan 307 ...
Страница 312: ...Network Communication Problems Cannot Find Printer on Network Network Connection Problems Other Network Problems 312 ...
Страница 324: ...3 Restart computer 4 Make sure you have no application software running 5 Click here and perform setup 324 ...
Страница 338: ...Other Network Problems Checking Network Information Restoring to Factory Defaults 338 ...
Страница 343: ...Problems while Printing Scanning from Smartphone Tablet Cannot Print Scan from Smartphone Tablet 343 ...
Страница 355: ...If the measures above do not solve the problem contact your nearest Canon service center to request a repair 355 ...
Страница 369: ...Scanning Problems macOS Scanning Problems 369 ...
Страница 370: ...Scanning Problems Scanner Does Not Work Scanner Driver Does Not Start 370 ...
Страница 386: ...Errors and Messages When Error Occurred Message Support Code Appears 386 ...
Страница 406: ...If the measures above do not solve the problem contact your nearest Canon service center to request a repair 406 ...
















































