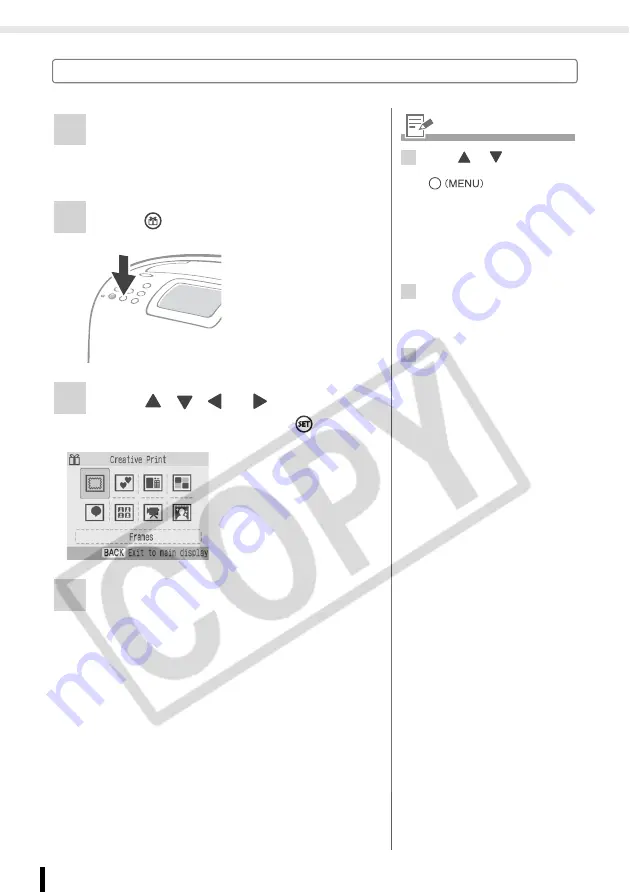
Creative Print
32
Printing from Memory Cards
How to Use the Menu
1
Turn the printer on, and insert the
memory card into the appropriate
memory card slot (p. 26).
2
Press .
3
Press
,
,
or
to select the
desired function and press
.
4
Make settings and then print.
• For detailed settings for each item, refer to
• The Creative Print
menu is displayed.
2
• Press
or
in [Creative
Print] after pressing
to display the
Creative Print menu.
• When there is no movie file on a
memory card, [Movie Print] is
not displayed.
• Image Effects displays only on
the SELPHY ES2.
3
• Settings such as the page
layout and speech bubbles are
retained after turning the power
off.
4
• The function settings are
retained on the printer even if
the power is turned off.
• Multiple functions cannot be
applied to an image at the same
time.
Содержание SELPHY ES2
Страница 1: ...Printer User Guide CDP E059 010 2007 CANON INC ENGLISH...
Страница 7: ...7 Getting Started Getting Started...
Страница 77: ...77 Appendix Appendix...






























