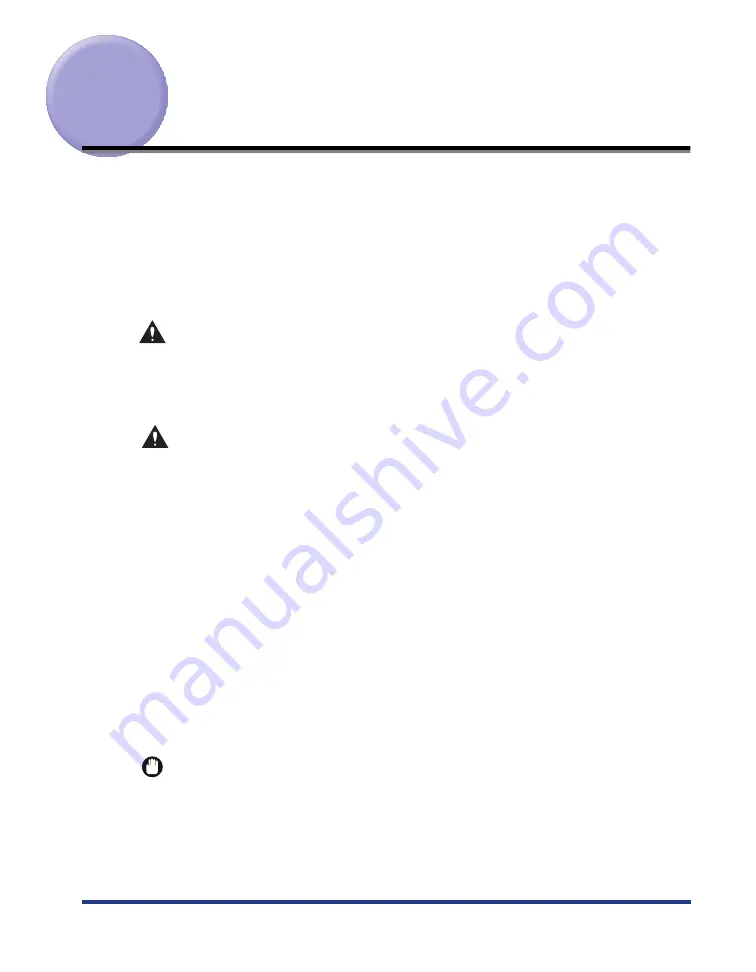
49
Paper Jams
When a paper jam occurs during printing for some reason, the printer beeps,
displaying the message <
13 ヨウシガ ツマリマシタ
> in the display. When a paper jam
occurs, remove the jammed paper using the following procedure, and then resume
the job. If the message that indicates the paper jam does not disappear even after
removing the jammed paper following the procedure, there is a possibility that torn
pieces of paper are still left inside the printer. Inspect each part of the printer again,
and completely remove all pieces of jammed paper.
WARNING
There are some areas inside the printer which are subject to high-voltages.
When removing jammed paper or when inspecting the inside of the printer, do
not allow necklaces, bracelets, or other metal objects to touch the inside of the
printer, as this may result in burns or electrical shock.
CAUTION
•
The fixing unit and its surroundings inside the printer are hot during use. Make
sure the fixing unit is completely cool before removing the jammed paper.
Touching the fixing unit when it is still hot may result in burns.
•
When removing jammed paper, take care not to allow the toner to come into
contact with your hands or clothing, as this will dirty your hands or clothing. If
they become dirty, wash them immediately with cold water. Washing with warm
water will set the toner and make it impossible to remove the toner stains.
•
When removing paper jammed inside the printer, remove the jammed paper
gently to prevent the toner on the paper from scattering and getting into your
eyes or mouth. If the toner gets into your eyes or mouth, wash them
immediately with cold water and immediately consult a physician.
•
When removing jammed paper, take care not to cut your hands with the edges
of the paper.
•
Keep your hands or clothing away from the roller in the output area after
removing jammed paper completely. Even if the printer is not printing, sudden
rotation of the roller may catch your hands or clothing, resulting in personal
injury.
IMPORTANT
•
Remove jammed paper while the power of the printer is ON. If the power is turned OFF,
the data being printed will be deleted.
•
Applying excess force may result in tearing paper or damaging the parts in the printer.
When removing jammed paper, pull out the paper in the most appropriate direction,
judging from the position of the paper.
















































