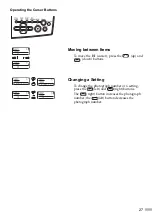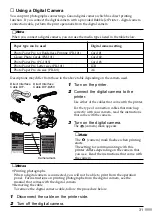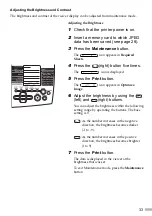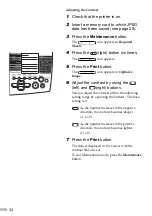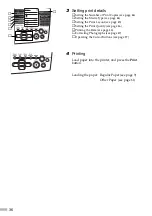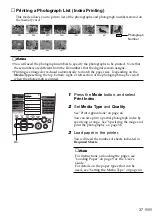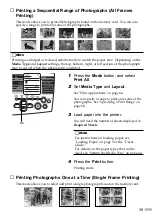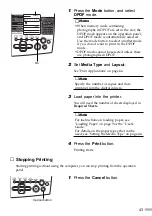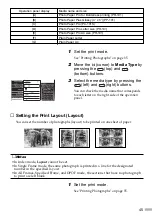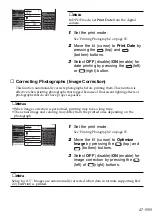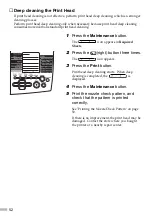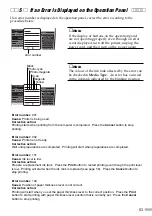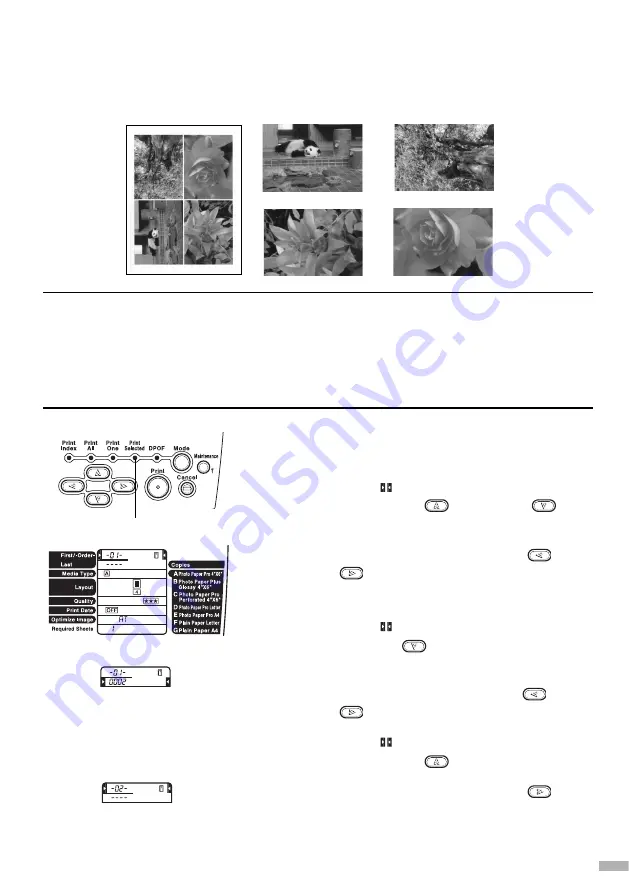
41
1
Press the Mode button, and select
Print Selected.
2
Move the
(cursor) to First/-Order-
by pressing the
(top) and
(bottom) buttons.
3
Display [-01-] by pressing the
(left)
and
(right) button.
[-01-] indicates the first frame.
4
Move the
(cursor) to Last by
pressing the
(down) button.
5
Display the number of the photograph
to be printed by pressing the
(left)
and
(right) buttons.
6
Move the
(cursor) to First/-Order-
by pressing the
(up) button.
7
Display [-02-] by pressing the
(right) button.
[-02-] indicates the second frame.
■
Printing Selected Photographs in Batch Printing (Specified
Frame Printing)
This mode allows you to specify photographs to be printed and print the photographs in
batch printing. Up to 99 photographs can be specified.
➥
Notes
• You will need the photograph numbers to specify photographs to be printed. To check
the photograph numbers, use index printing. For details, see "Printing a Photograph
List (Index Printing)" on page 37.
• Printing is enlarged or reduced automatically to match the paper size. Depending on
the
Media Type
and
Layout
settings, the top, bottom, right, or left section of the
photograph may be cut off when the photograph is printed.
On
Содержание S830D
Страница 66: ...64...
Страница 67: ......
Страница 68: ...QA7 2140 V01 12345678 CANON INC 2002 PRINTED IN THAILAND...