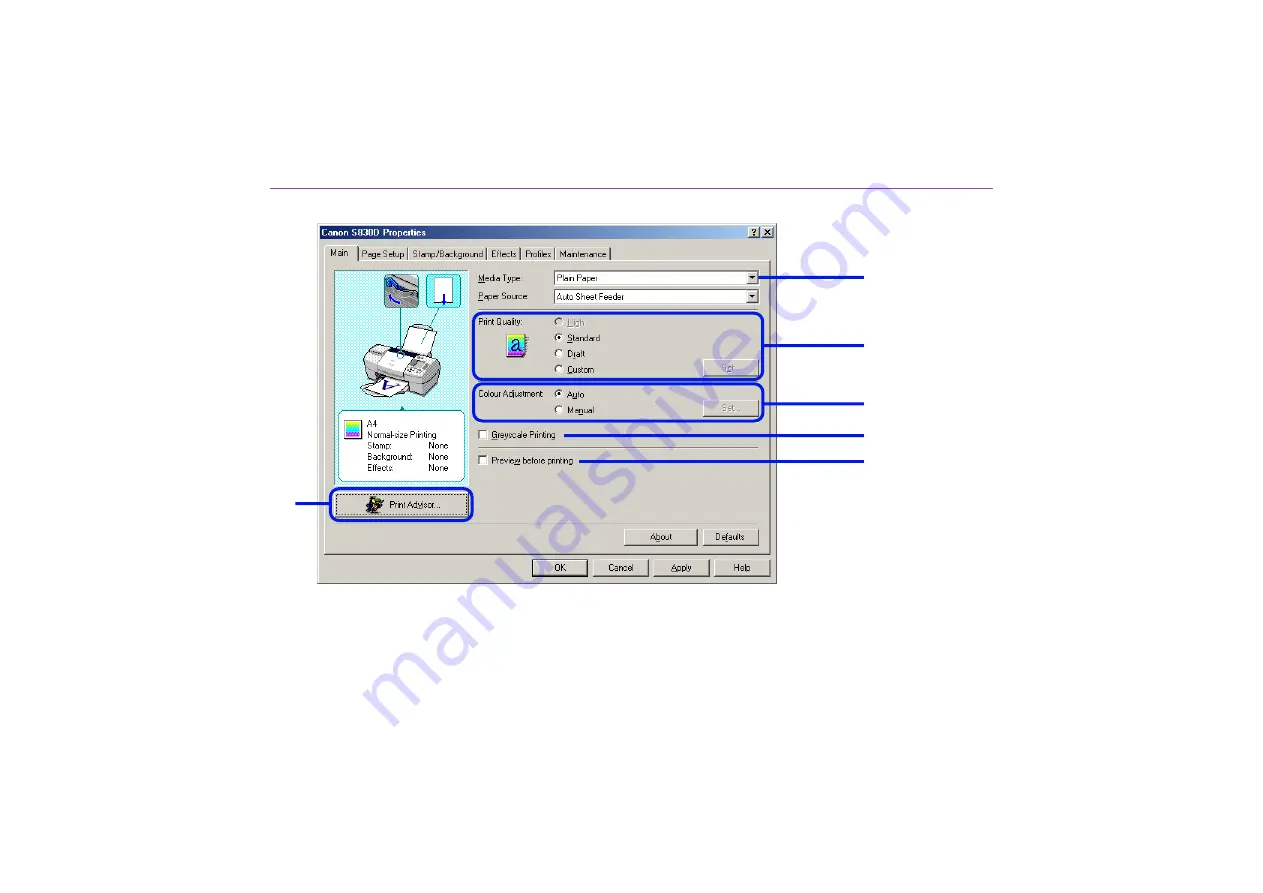
Printer Properties Dialog Box Description
19
Printer Driver Functions (Windows)
Main Tab
(1)
Media Type
Ensure this setting matches the type of media loaded in the printer.
(2)
Print Quality
Select the print quality you require from among the different options. To select custom
Print quality, select
Custom
and click the
Set...
button.
(6)
(4)
(1)
(2)
(3)
(5)






























