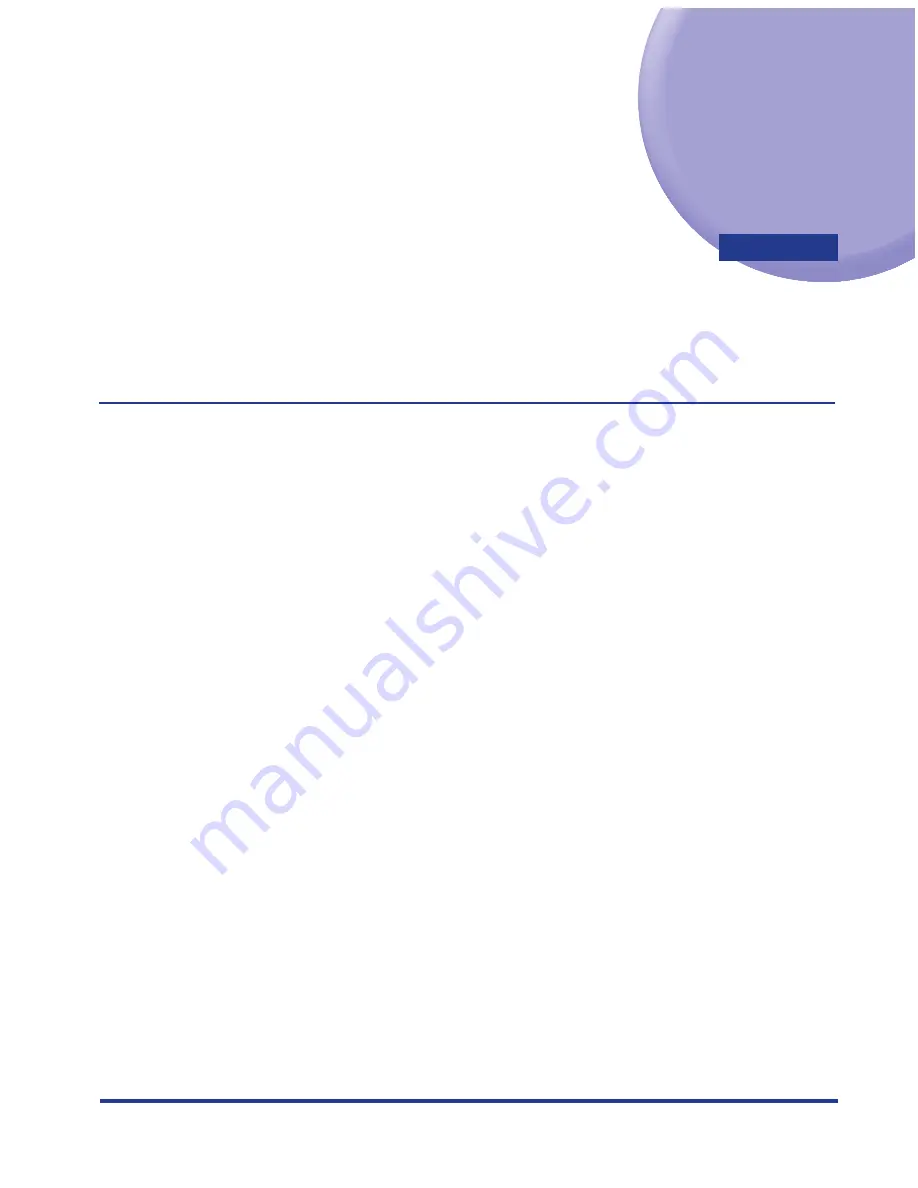
2-1
2
$)"15&3
Installation and Setup
You can install PullPrint Service Provider using SMS (Service Management Service) from a Web
browser on a networked computer.
This chapter provides instructions on installing and setting up PullPrint Service Provider.
----
Installation and Setup Flow ........................................................................................................2-2
Starting and Closing SMS ............................................................................................................2-3
Starting and Logging In to SMS ............................................................................................................................2-3
Logging Out from SMS ...........................................................................................................................................2-7
Installing and Uninstalling PullPrint Service Provider ..............................................................2-8
Installation ................................................................................................................................................................2-9
Uninstallation .........................................................................................................................................................2-11
Starting and Stopping an Application......................................................................................2-13
Starting an Application ........................................................................................................................................2-13
Stopping an Application ......................................................................................................................................2-15
Confirming Application Details ................................................................................................2-16
Confirming PullPrint Service Provider Settings.......................................................................2-17
Содержание Pull Print Service Provider Version 1.0 SE-IE-1359-V2
Страница 1: ...User s Guide PullPrint Service Provider Version 1 0 ENG Pub No SE IE 1359 V2 ...
Страница 30: ...Confirming PullPrint Service Provider Settings 2 18 ...
Страница 53: ......
Страница 54: ... CANON INC ...




























