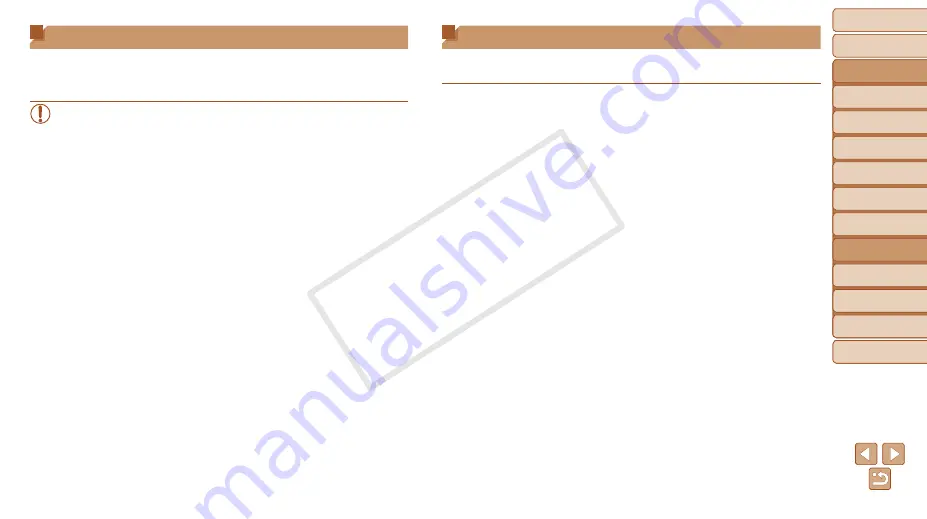
Before Use
Basic Guide
Advanced Guide
Camera Basics
Auto Mode / Hybrid
Auto Mode
Other Shooting
Modes
P Mode
Tv, Av, and M Mode
Playback Mode
Wi-Fi Functions
Setting Menu
Accessories
Appendix
Index
141
Before Use
Basic Guide
Advanced Guide
Camera Basics
Auto Mode / Hybrid
Auto Mode
Other Shooting
Modes
P Mode
Tv, Av, and M Mode
Playback Mode
Wi-Fi Functions
Setting Menu
Accessories
Appendix
Index
Shooting Remotely
As you check a shooting screen on your smartphone, you can use it to
shoot remotely.
1
Secure the camera.
z
z
Once remote shooting begins, the
camera lens will come out. Lens motion
from zooming may also move the camera
out of position. Keep the camera still by
mounting it on a tripod or taking other
measures.
2
Connect the camera and
smartphone (
z
z
In the privacy settings (
choose [Yes].
3
Choose remote shooting.
z
z
In CameraWindow (
smartphone, choose remote shooting.
z
z
The camera lens will come out. Do not
press near the lens, and make sure no
objects will obstruct it.
z
z
Once the camera is ready for remote
shooting, a live image from the camera
will be displayed on the smartphone.
z
z
At this time, a message is displayed on
the camera, and all operations except
pressing the power button are disabled.
Geotagging Images on the Camera
GPS data recorded on a smartphone using the dedicated CameraWindow
application (
) can be added to images on the camera. Images are
tagged with information including the latitude, longitude, and elevation.
•
Before shooting, make sure the date and time and your home time
zone are set correctly. (See “Setting the Date and Time” (
Additionally, in [Time Zone] (
), specify any shooting
destinations that are in other time zones.
•
The smartphone you will use for geotagging must be authorized to
view the images on the camera (
,
).
•
Others may be able to locate or identify you by using location data
in your geotagged still images or movies. Be careful when sharing
these images with others, as when posting images online where
many others can view them.
COP
Y






























