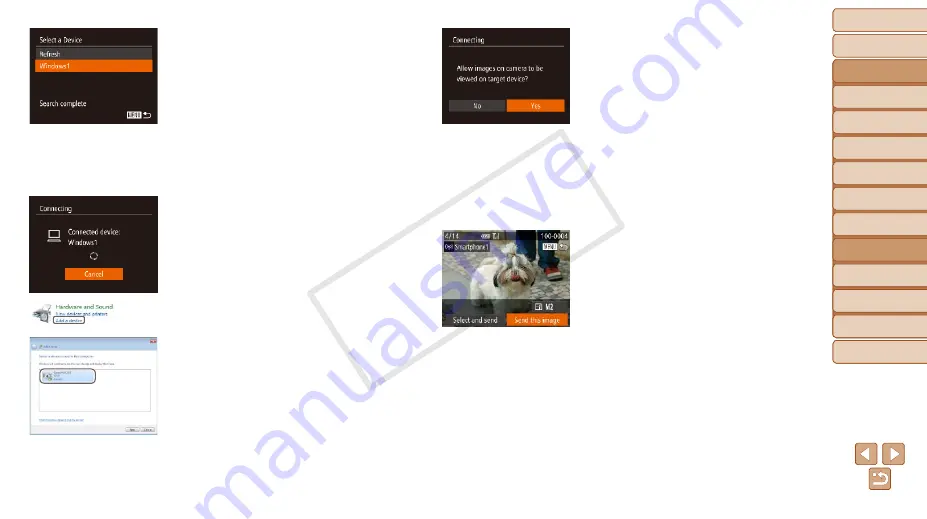
Before Use
Basic Guide
Advanced Guide
Camera Basics
Auto Mode / Hybrid
Auto Mode
Other Shooting
Modes
P Mode
Tv, Av, and M Mode
Playback Mode
Wi-Fi Functions
Setting Menu
Accessories
Appendix
Index
127
Before Use
Basic Guide
Advanced Guide
Camera Basics
Auto Mode / Hybrid
Auto Mode
Other Shooting
Modes
P Mode
Tv, Av, and M Mode
Playback Mode
Wi-Fi Functions
Setting Menu
Accessories
Appendix
Index
9
To connect to a smartphone,
printer, or computer:
Choose the target device.
z
z
Choose the target device name (either
press the <
o
><
p
> buttons or turn the
<
5
> dial), and then press the <
m
>
button.
z
z
If you have selected a smartphone, go to
step 11.
z
z
If you have selected a printer or
Macintosh computer, go to step 12.
10
If you have selected a computer
running Windows in step 9 for
the first time:
Install a driver.
z
z
When the screen at left is displayed on
the camera, click the Start menu on the
computer, click [Control Panel], and then
click [Add a device].
z
z
Double-click the connected camera icon.
z
z
Driver installation will begin.
z
z
After driver installation is complete, and
the camera and computer connection
is enabled, the AutoPlay screen will be
displayed. Nothing will be displayed on
the camera screen.
11
For a smartphone connection:
Adjust the privacy setting.
z
z
Press the <
q
><
r
> buttons or turn the
<
5
> dial to choose [Yes], and then
press the <
m
> button.
z
z
You can now use the smartphone to
browse, import, or geotag (
images on the camera or shoot remotely
(
12
Send or print the images.
z
z
The screen displayed when the devices
are connected varies depending on the
target device.
z
z
When the camera is connected to a
smartphone or Web service, an image
transfer screen is displayed.
z
z
For instructions on sending images, see
“Sending Images” (
z
z
When the camera is connected to a
computer, the camera screen is blank.
Follow the steps in “Saving Images to a
Computer” (
the computer.
z
z
When the camera is connected to a
printer, you can print by following the
same steps as for printing via USB. For
details, see “Printing Images” (
COP
Y






























