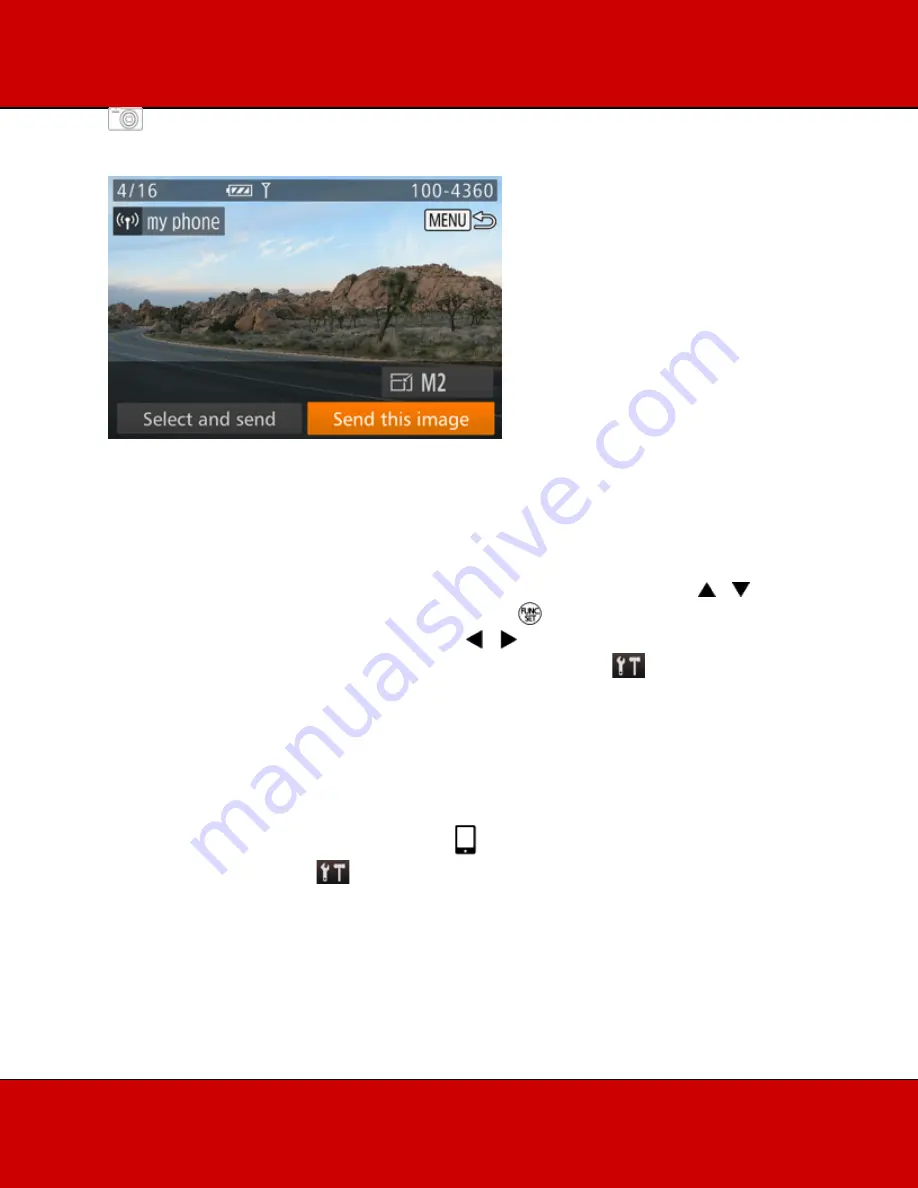
14. Once you have connected to the iPhone, a screen like the one below will appear.
NOTE
•
Connections require that a memory card be in the camera.
•
You can connect to iPhones that you have already connected to by choosing them on the [Select
a Device] screen in step 8.
•
Once you have connected to devices via the Wi-Fi menu, recent destinations will be listed first
when you access the Wi-Fi menu. You can easily connect again by pressing the < >< >
buttons to choose the device and then pressing the <
> button. To add a new device, display
the device selection screen by pressing the [< >< > buttons, and then configure the setting.
If you prefer not to display recent target devices, choose MENU > [
] tab > [Wi-Fi Settings] >
[Target History] > [Off].
•
The image quality level for movies that can be sent may differ depending on the iPhone. Refer to
the instruction manual for your iPhone for details.
•
To add multiple smartphones, repeat the above procedures starting from step 7.
•
Once you have registered a smartphone, you can change privacy settings for it on the camera.
To change privacy settings for smartphones added to the list, choose the smartphone whose
settings you want to change from [Edit a Device] in step 8, and then choose [View Settings].
•
One smartphone can be registered to the <
> button. To assign a different one, first clear the
current one in MENU [
] tab > [Mobile Device Connect Button].
Содержание PowerShot SX60 HS
Страница 1: ...Sending images from a camera to an iPhone PowerShot SX60 HS PowerShot G7 X...
Страница 7: ...Step 3 Connecting the camera to the iPhone...
Страница 18: ......


















