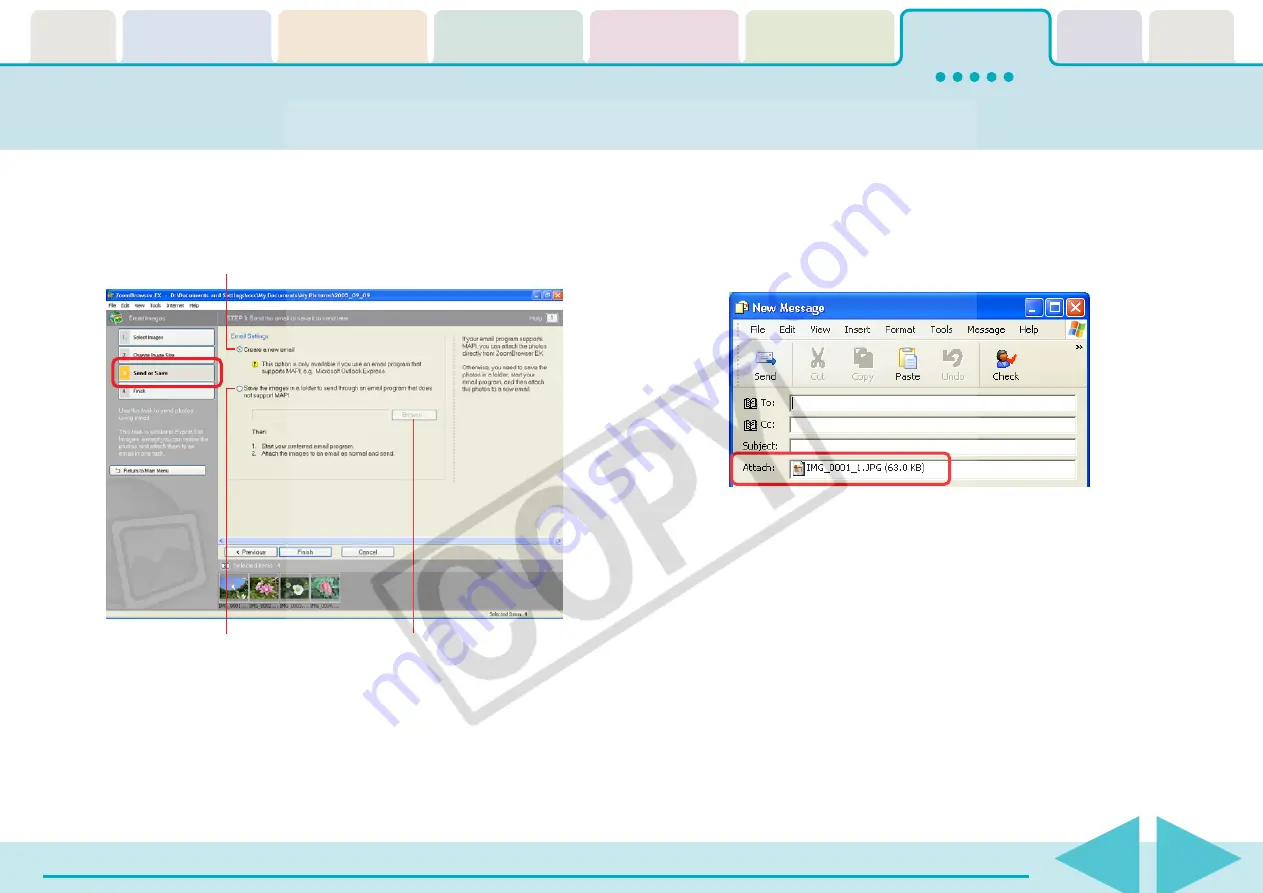
ZoomBrowser EX Software User Guide
106
4.
Click [3. Send or Save] and select whether to create a
new e-mail or save the image.
5.
Click [4. Finish].
• If You Selected [Create a new email]:
Your e-mail program will start and the selected images will
appear as an attachment in the message window. Input the
address, subject and your comments and send the message.
• If You Selected [Save the images in a folder to send through
an email program that does not support MAPI.]:
The images will be saved to the specified destination. To send
the images by e-mail, start your e-mail program and attach
the saved image files to a message.
○
○
○
○
○
○
○
○
○
○
○
○
○
○
○
○
○
○
○
○
○
○
○
○
○
○
○
○
○
○
○
○
○
○
○
○
○
○
○
○
○
○
REFERENCE
• You can also send images by e-mail by clicking the [Internet]
menu and selecting [Send Images by Email].
• Some e-mail programs might not be able to start automatically
(those without MAPI support). In this case, save the image to the
disk, start the e-mail program and attach the image to an e-mail
message.
Sending Images by E-mail (2/2)
Save the image
on the disk first.
Start the e-mail program and send
the e-mail immediately.
If you selected [Save the images in a
folder to send through an email
program that does not support MAPI.],
click [Browse] to specify a destination.
















































