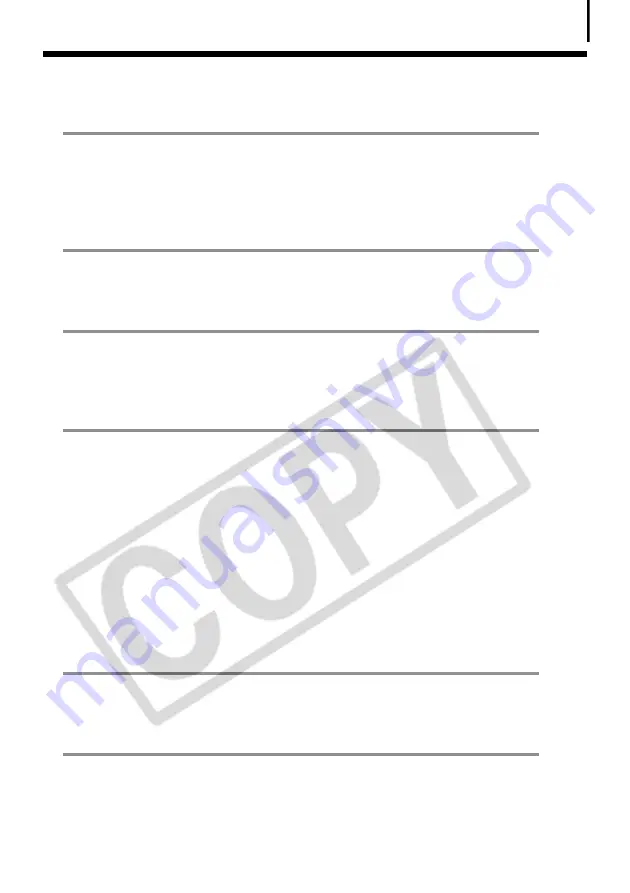
1
Table of contents
Read This First
3
It’s so Simple! Make Prints Right at Home Like a Pro ...................... 4
Unbounded Possibilities with Entertaining Software ..................... 6
System Requirements ........................................................................ 8
Using the Software on the Windows Platform
– Preparations
10
Installing the Software and USB Driver .......................................... 10
Using the Software on the Windows Platform
– The Basics
15
Downloading Images to the Computer .......................................... 15
Printing Images ................................................................................ 19
Using the Software on the Windows Platform
– Advanced Techniques
24
The ZoomBrowser EX Windows ...................................................... 24
Checking Images before Downloading .......................................... 26
Replaying Movies ............................................................................. 28
Editing Movies ................................................................................. 29
Searching Images ............................................................................. 30
Converting RAW Images ................................................................. 33
Operating the Shutter Remotely .................................................... 36
Merging Panoramic Images - PhotoStitch ...................................... 40
Saving Images on CD-R/RW Disks (Windows XP Only) .................. 41
Enjoy Customizing Your Camera with the My Camera Settings ... 42
Using the Software on the Macintosh Platform
– Preparations
47
Installing the Software .................................................................... 47
Using the Software on the Macintosh Platform
– The Basics
50
Starting ImageBrowser .................................................................... 50
Downloading Images to the Computer .......................................... 56
Printing Images ................................................................................ 59






































