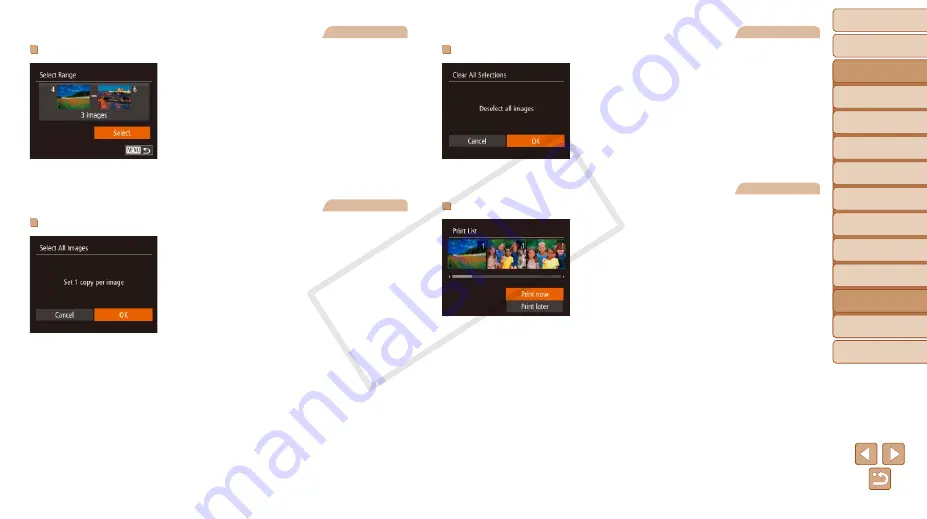
179
Before Use
Basic Guide
Advanced Guide
Camera Basics
Auto Mode
Other Shooting
Modes
P Mode
Playback Mode
Wi-Fi Functions
Setting Menu
Accessories
Appendix
Index
Hybrid Auto /
Dual Capture Mode
Still Images
Clearing All Images from the Print List
z
z
Following step 1 in “Setting Up Printing
for Individual Images” (
[Clear All Selections] and press the <
m
>
button.
z
z
Press the <
q
><
r
> buttons to choose
[OK], and then press the <
m
> button.
Still Images
Printing Images Added to the Print List (DPOF)
z
z
When images have been added to the
print list (
), the screen
at left is displayed after you connect
the camera to a PictBridge-compatible
printer. Press the <
o
><
p
> buttons to
choose [Print now], and then simply press
the <
m
> button to print the images in the
print list.
z
z
Any DPOF print job that you temporarily
stop will be resumed from the next image.
Still Images
Setting Up Printing for a Range of Images
z
z
Following step 1 in “Setting Up Printing
for Individual Images” (
), choose
[Select Range] and press the <
m
>
button.
z
z
Follow steps 2 – 3 in “Selecting a Range”
(
) to specify images.
z
z
Press the <
o
><
p
> buttons to choose
[Order], and then press the <
m
> button.
Still Images
Setting Up Printing for All Images
z
z
Following step 1 in “Setting Up Printing
for Individual Images” (
), choose
[Select All Images] and press the <
m
>
button.
z
z
Press the <
q
><
r
> buttons to choose
[OK], and then press the <
m
> button.
COP
Y






























