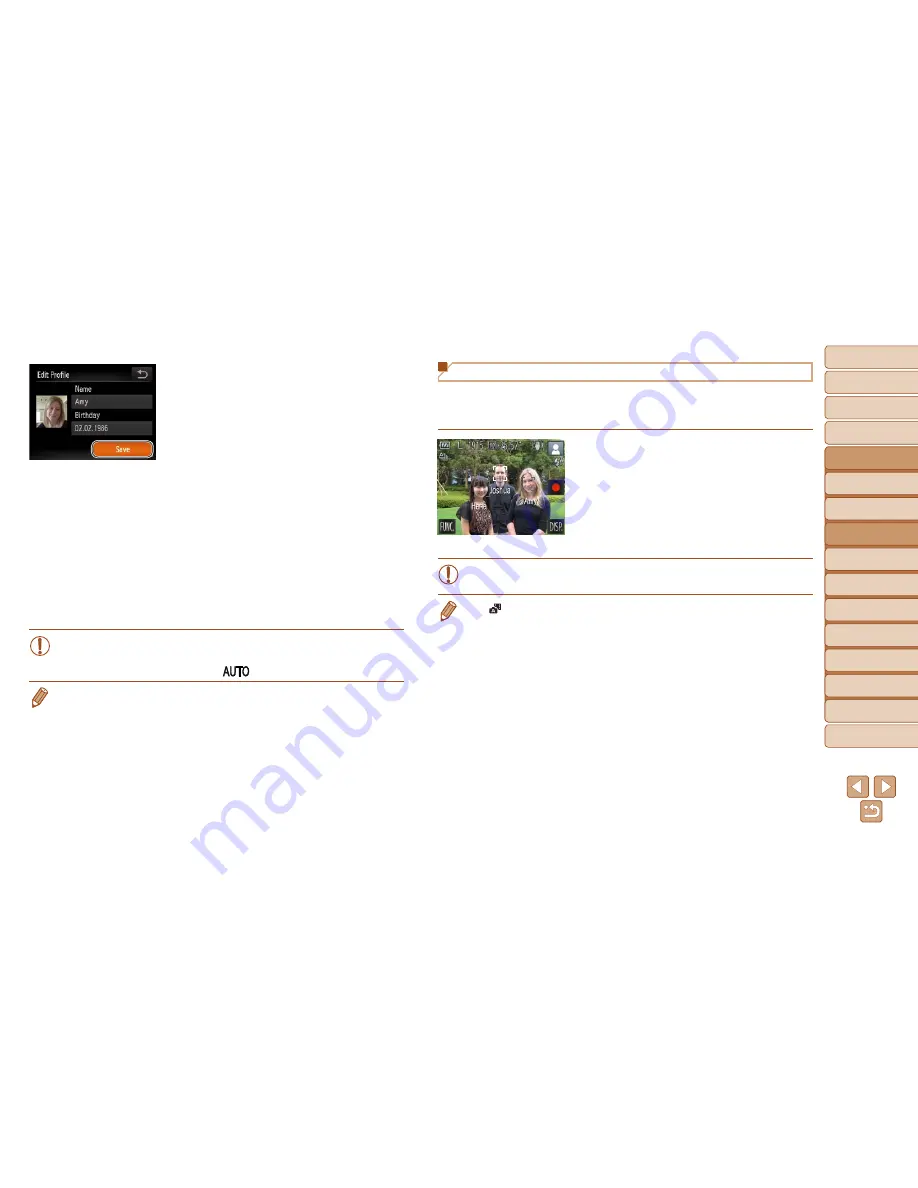
46
1
2
4
5
6
7
8
9
10
Cover
Preliminary Notes and
Legal Information
Contents: Basic
Operations
Camera Basics
Creative Shot
Mode
Other Shooting
Modes
Playback Mode
Wi-Fi Functions
Setting Menu
Accessories
Appendix
Index
Basic Guide
P Mode
3
Advanced Guide
Auto Mode/
Hybrid Auto Mode
4
Save the settings.
z
Touch [Save].
z
After a message is displayed, touch [Yes].
5
Continue registering face
information.
z
To register up to 4 more points of face
information (expressions or angles),
repeat step 2.
z
Registered faces are more easily
recognized if you add a variety of face
information. In addition to a head-on
angle, add a slight side angle, a shot
when smiling, and shots inside and
outside.
•
The flash will not fire when following step 2.
•
If you do not register a birthday in step 3, Babies or Children icons
(
=
39) will not be displayed in [
] mode.
•
You can overwrite registered face info, and add face info later if you have not
filled all 5 face info slots (
=
47).
Shooting
If you register a person ahead of time, the camera will prioritize that person
as the main subject, and optimize focus, brightness, and color for that
person when shooting.
X
When you point the camera toward a subject,
the names of up to 3 registered people will
be displayed when they are detected.
z
Shoot.
X
Displayed names will be recorded in still
images. Even if people are detected, but their
names are not displayed, the names (up to 5
people) will be recorded in the image.
•
People other than those registered may be mistakenly detected as
the registered person if they share similar facial features.
•
In [ ] mode, names are not displayed on the screen, but they will be recorded
in still images.
•
Registered people may not be correctly detected if the captured image or
scene differs drastically from the registered face informa ion.
•
If a registered face is not detected, or not easily detected, overwrite registered
information with new face info. Registering face info right before shooting will
allow for easier detection of registered faces.
•
If a person is mistakenly detected as another person and you continue shooting,
you can edit or erase the name recorded in the image during playback (
=
70).
•
Because faces of babies and children change quickly as hey grow, you should
update their face info regularly (
=
47).
•
When information display is set to off (
=
29), names will not display, but will
be recorded in he image.
•
If you don’t want names to be recorded in s ill images, choose [Face ID
Settings] on the [
4
] tab, choose [Face ID], and then choose [Off].
•
You can check names recorded in images in the playback screen (simple
information display) (
=
65).
Содержание PowerShot N
Страница 2: ......
Страница 38: ...38 ...
Страница 87: ... oE S514 010 313Ni5 CANON INC 2013 PRINTED IN JAPAN IMPRESO EN JAP6N ...
Страница 223: ...I 11111111111111111 ...






























