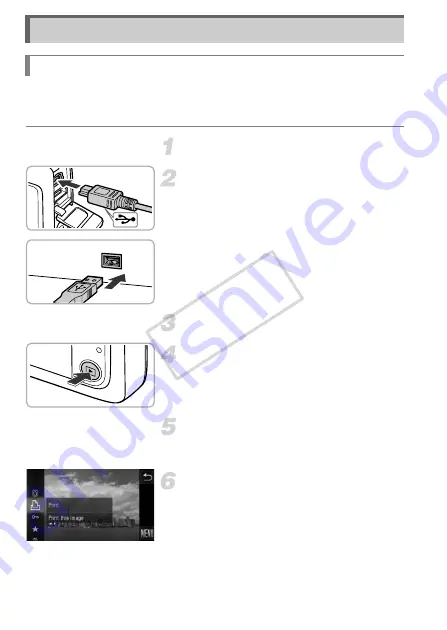
140
You can easily print the pictures you take by connecting the camera to a
PictBridge compliant printer (sold separately) using the supplied interface
cable (p. 2).
Turn off the camera and printer.
Connect the camera to the printer.
z
Open the cover and insert the cable’s
small plug firmly into the camera terminal
in the direction shown.
z
Insert the cable’s large plug into the
printer. For connection details, refer to the
user guide provided with the printer.
Turn on the printer.
Turn on the camera.
z
Press the
1
button to turn on the camera.
Choose an image.
z
Drag across the screen to choose an
image.
Choose
c
.
z
Touch
H
, then drag the menu on the
left up or down to choose
c
.
Printing Images
Easy Print
COP
Y
Содержание PowerShot ELPH 510 HS
Страница 12: ...12 COPY...
Страница 40: ...40 COPY...
Страница 60: ...60 COPY...
Страница 189: ...Functions and Menu Lists 189 4 T Y w O P t N 2 3 3 3 3 Selectable or set automatically Not selectable COPY...
Страница 193: ...Functions and Menu Lists 193 4 T Y w O P t N 4 4 4 4 Selectable or set automatically Not selectable COPY...
Страница 208: ...208 MEMO COPY...
Страница 209: ...209 MEMO COPY...






























