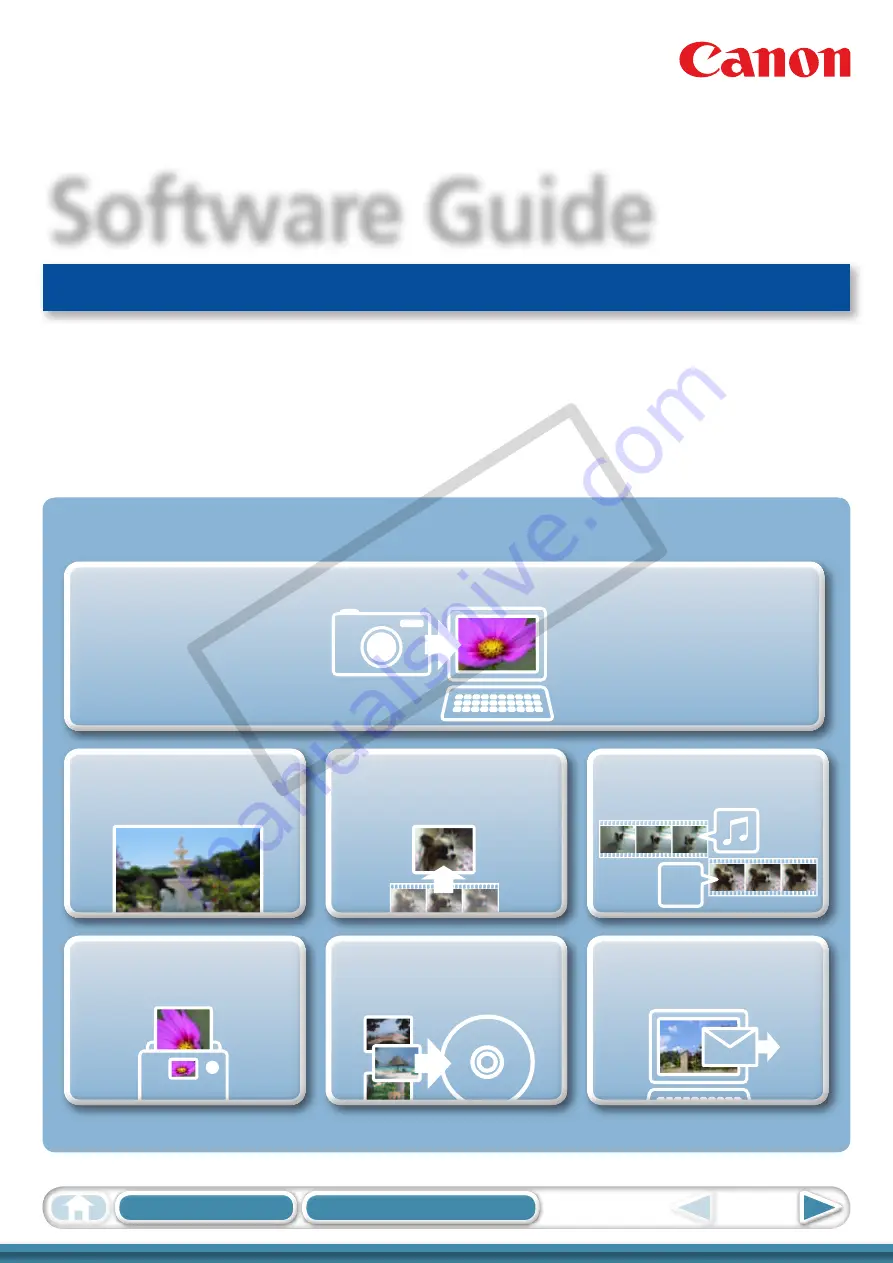
1
How to Use This Manual
Table of Contents
for Windows
Software Guide
• ZoomBrowser EX
• CameraWindow
A
A
ABC
Transfer Images and Movies
Insert Text
Save Still Images
From Movies
Edit Movies
Print Images
Back Up to a CD
Attach Images to
Email
Special Features
Plus many other useful features
• Map Utility
• Movie Uploader for YouTube
• PhotoStitch
COP
Y