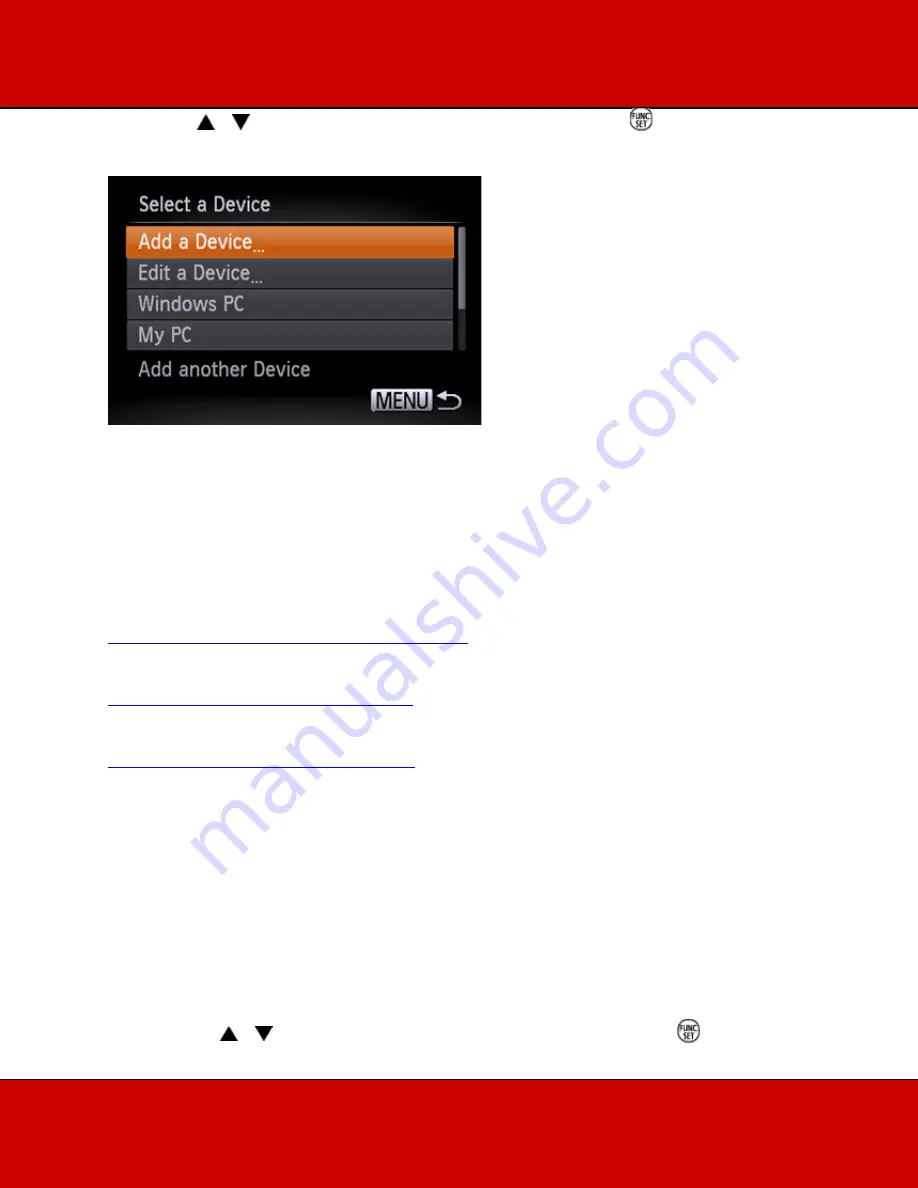
4. Press the < >< > buttons to choose [Add a Device], and then press the <
> button.
NOTE
Once a computer is added, the computer name will be displayed on the screen in 4. To connect to a
computer again, simply choose the computer name from the list.
5. A list of detected access points will be displayed in the [Access Point Connect] screen.
Use the following method to connect with an access point.
5AConnecting to WPS-Compatible Access Points
5BConnecting to Access Points in the List
5CConnecting to an access point manually
NOTE
•
WPS makes it easy to complete settings when connecting devices over Wi-Fi. You can use either
Push Button Configuration Method or PIN Method for settings on a WPS supported device. The
push button configuration method is used in the following explanation.
•
Refer to the user guide provided with your access point to check if it supports WPS.
5AConnecting to WPS-Compatible Access Points.
5A-1. Press the < >< > buttons to choose [WPS Connection], and then press the <
> button.


























