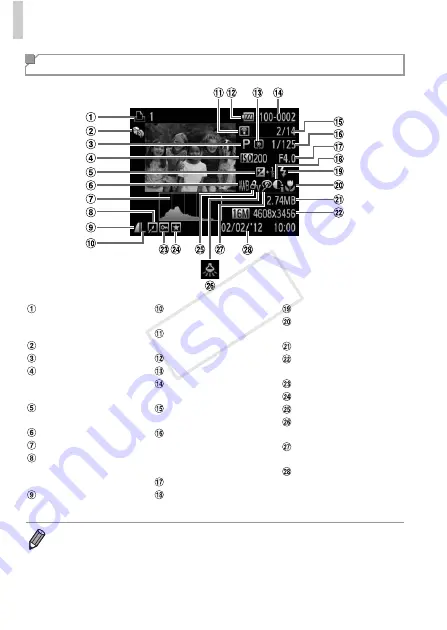
On-Screen Information
202
Playback (Detailed Information Display)
Movies (pp. 42, 122),
High-speed burst (p. 96),
Print list (p. 184)
My Category (p. 145)
Shooting mode (p. 204)
ISO speed (p. 104),
Playback speed (pp. 85,
99)
Exposure compensation
level (p. 103)
White balance (p. 106)
Histogram (p. 124)
Group playback (p. 128),
Image editing (pp. 148 –
152)
Compression ratio
(image quality) (p. 119)
Resolution (pp. 68, 71),
MOV (movies)
Transferred via Eye-Fi
(p. 190)
Battery level (p. 201)
Metering method (p. 104)
Folder number - File
number (p. 161)
Current image no. / Total
no. of images
Shutter speed (still
images), Image quality /
Frame rate (movies)
(p. 71)
Aperture value
i-Contrast (pp. 105, 151)
Flash (p. 117)
Focusing range (pp. 110,
111)
File size
Still images: Resolution
Movies: Movie length
Protection (p. 135)
Favorite (p. 144)
My Colors (pp. 108, 150)
Mercury lamp correction
(p. 70)
Red-eye correction
(pp. 69, 152)
Shooting date/time
(p. 17)
•
Some information may not be displayed when viewing images on a TV (p. 171).
COP
Y
Содержание PowerShot ELPH 110 HS
Страница 33: ...33 Camera Basics Basic camera operations and features 1 COPY...
Страница 40: ...40 COPY...
Страница 41: ...41 Smart Auto Mode Convenient mode for easy shots with greater control over shooting 2 COPY...
Страница 155: ...155 Setting Menu Customize or adjust basic camera functions for greater convenience 6 COPY...
Страница 192: ...192 COPY...
Страница 193: ...193 Appendix Helpful information when using the camera 8 COPY...
Страница 205: ...Functions and Menu Tables 205 4 T Y S P N x v 3 Available or set automatically Not available COPY...
Страница 215: ...215 MEMO COPY...






























