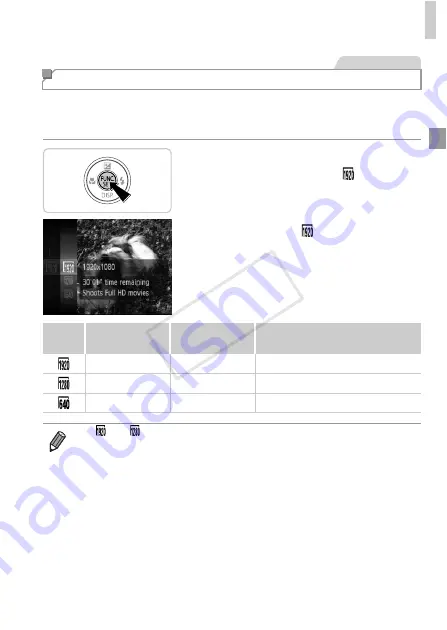
Image Customization Features
71
3 image quality settings are available. For guidelines on the maximum movie
length at each level of image quality that will fit on a memory card, see
“Specifications” in the
Getting Started
guide.
Configure the setting.
z
Press the
m
button, choose
in the menu,
and choose the desired option (p. 37).
X
The option you configured is now displayed.
z
To restore the original setting, repeat this
process but choose
.
Changing Movie Image Quality
Movies
Image
Quality
Resolution
Frame Rate
Details
1920 x 1080
24 fps
For shooting in Full HD
1280 x 720
30 fps
For shooting in HD
640 x 480
30 fps
For shooting in standard definition
•
In
and
modes, black bars displayed on the top and bottom edges of the
screen indicate image areas not recorded.
COP
Y
Содержание PowerShot ELPH 110 HS
Страница 33: ...33 Camera Basics Basic camera operations and features 1 COPY...
Страница 40: ...40 COPY...
Страница 41: ...41 Smart Auto Mode Convenient mode for easy shots with greater control over shooting 2 COPY...
Страница 155: ...155 Setting Menu Customize or adjust basic camera functions for greater convenience 6 COPY...
Страница 192: ...192 COPY...
Страница 193: ...193 Appendix Helpful information when using the camera 8 COPY...
Страница 205: ...Functions and Menu Tables 205 4 T Y S P N x v 3 Available or set automatically Not available COPY...
Страница 215: ...215 MEMO COPY...






























