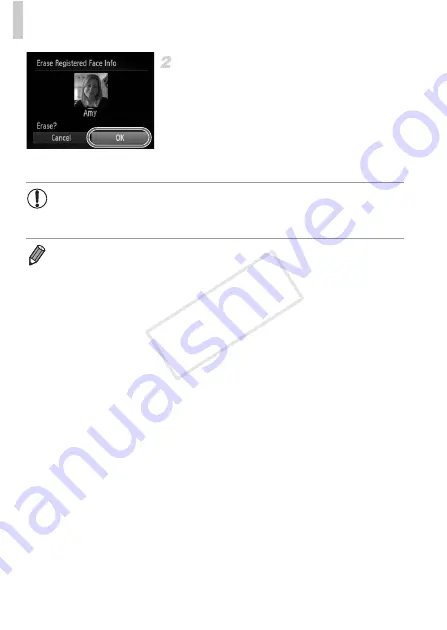
Using Face ID
66
Choose the name of the person
whose info you want to erase.
z
Press the
opqr
buttons to choose the
name of a person to erase, and then press
the
m
button.
z
After [Erase?] is displayed, press the
qr
buttons to choose [OK], and then press the
m
button.
•
If you erase a registered person’s info, you will not be able to display
their name (p. 124), overwrite their info (p. 63), or search images for
them (p. 126).
•
You can also erase a person’s name only from images (p. 130).
COP
Y
Содержание PowerShot ELPH 110 HS
Страница 33: ...33 Camera Basics Basic camera operations and features 1 COPY...
Страница 40: ...40 COPY...
Страница 41: ...41 Smart Auto Mode Convenient mode for easy shots with greater control over shooting 2 COPY...
Страница 155: ...155 Setting Menu Customize or adjust basic camera functions for greater convenience 6 COPY...
Страница 192: ...192 COPY...
Страница 193: ...193 Appendix Helpful information when using the camera 8 COPY...
Страница 205: ...Functions and Menu Tables 205 4 T Y S P N x v 3 Available or set automatically Not available COPY...
Страница 215: ...215 MEMO COPY...






























